
Updating the List price rule of extended site stores
If your extended site stores have their own list price data that has now been migrated, the migration utility automatically creates a simple List price rule for each extended site store. You must modify this List price rule so that each extended site store also uses the List Price list of the catalog asset store, in addition to its own List Price list. Otherwise, the storefront of the extended site store will display list prices only for catalog entries that the extended site store owns.
Before you begin
About this task
For each extended site store, you must
update the List price rule so that it contains a Condition Branch and two
paths:
- The first path gets list prices for catalog entries that belong to the extended site store. This path must contain a Price List Condition.
- The second path gets list prices for catalog entries that belong to and are inherited from the catalog asset store.
After you complete this procedure, the list price rule for each of your extended sites should look similar to this example:
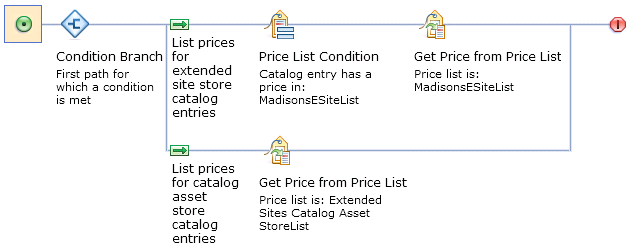
Procedure
- Open the Catalog Filter and Pricing tool.
- Select the extended site store.
- In the explorer view, click the Price Rules folder.
-
In the Price Rules - List page, double-click the List price
rule for the extended site store.
The List price rule should look similar to this example:
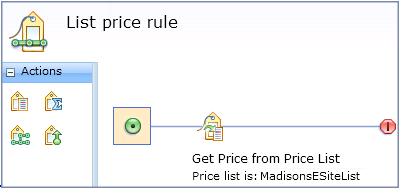
-
Set up the Condition Branch:
-
Set up the first path to price catalog entries owned by the extended site store:
- From the Conditions section in the palette, drag a Price List Condition icon into the price rule flow to the right of the green arrow that starts the first path.
- Click the Price List Condition icon.
- In the Price list table, find and add the list price list for the extended site store. This is the same price list specified in the Get Price from Price List action.
-
On the second path:
- Check that your price rule looks similar in structure to the example at the beginning of this topic.
- Save and close the price rule.