
Installing, Configuring and Deploying: SSFS with RTAM
SSFS is a flexible and powerful system. Due to this, each installation is likely configured differently. This task includes additional configurations made to SSFS to function with Real-time Availability Monitor (RTAM).
Important: Review the following information for your version of WebSphere
Commerce:
 Review information about APAR fixes for integration of IBM WebSphere Commerce and IBM Sterling Order Management. For
more information about integrating IBM WebSphere Commerce Version 7 Feature Pack 8 (or later) with
IBM Sterling Order Management Release 9.3, see WebSphere
Commerce integration with Sterling Order Management. For more information about integrating
IBM WebSphere Commerce Version 7 Feature Pack 5 (or later) with IBM Sterling Order Management
Release 9.2.1 (or later), see WebSphere Commerce
integration with Sterling Order Management.
Review information about APAR fixes for integration of IBM WebSphere Commerce and IBM Sterling Order Management. For
more information about integrating IBM WebSphere Commerce Version 7 Feature Pack 8 (or later) with
IBM Sterling Order Management Release 9.3, see WebSphere
Commerce integration with Sterling Order Management. For more information about integrating
IBM WebSphere Commerce Version 7 Feature Pack 5 (or later) with IBM Sterling Order Management
Release 9.2.1 (or later), see WebSphere Commerce
integration with Sterling Order Management.  You can integrate Sterling Order Management with WebSphere Commerce using
either Direct Integration or IBM® WebSphere Enterprise Service Bus (WESB) integration. With Direct
Integration, the functions to convert message content and format are performed by services in the
Sterling Order Management Service Definition Framework (SDF). For information about using Direct
Integration to integrate Sterling Order Management with WebSphere Commerce, see Direct Integration with WebSphere Commerce.
You can integrate Sterling Order Management with WebSphere Commerce using
either Direct Integration or IBM® WebSphere Enterprise Service Bus (WESB) integration. With Direct
Integration, the functions to convert message content and format are performed by services in the
Sterling Order Management Service Definition Framework (SDF). For information about using Direct
Integration to integrate Sterling Order Management with WebSphere Commerce, see Direct Integration with WebSphere Commerce.
About this task
To enable RTAM on an SSFS configuration, the flow resembles
the following diagram:
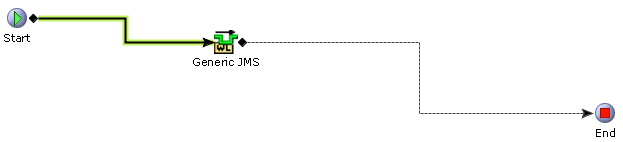
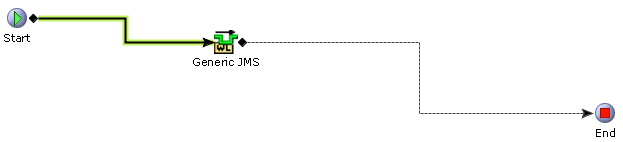
Mappings
from the Sterling Commerce AvailabilityChange message to the WC SyncInventoryAvailability
service include:
- The Sterling Commerce item ID mapped to the WebSphere Commerce part number.
- An AvailabilityChange message for the default distribution group (IsDefaultDistributionGroup='Y'), or for a Sterling Commerce node corresponding to the WebSphere Commerce store's default fulfillment center, mapped to a SyncInventoryAvailability message for the online store.
- Otherwise, mapped to the WebSphere Commerce store location corresponding to the Sterling Commerce node.
Procedure
- To create an API Service:
- Select the Actions tab and click Create
New to create a new action called EXTN_RTAM/RTAM/group and
associated with the service definition created in the previous step.
Ensure it is added to the WebSphere Commerce group.
- Select the Transactions tab and
double-click Real Time Availability Monitor to
open it.
- Select from
the menu.
- Select from the menu.
- Click Load Rules for Organization to switch to MadisonsRoot.
- Double-click to open it.
- Enter the search criteria and click Search. If you do not enter any search criteria, all items are returned.
- Double-click an item to open it.
- Under the Inventory Information tab, change the ATP monitor rule and the node-level ATP monitor rule to one of the appropriate ATP monitor rules created in this task. Click Save to save your changes, and repeat for other necessary items.
- Start the RTAM agent defined earlier in this task:
What to do next
To verify that inventory cache push synchronization is working, check the WESB SystemOut.log for Sterling Commerce AvailabilityChange and WebSphere Commerce SyncInvnetoryAvailability messages, and confirm that the INVAVL table has been updated.