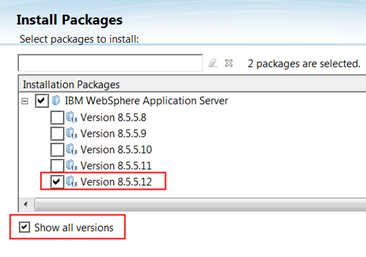(Developer) Installing WebSphere Application Server V8.5.5 with Java 8
Install WebSphere Application Server Version 8.5.5.12 or a later 8.5.5.x fix pack to get IBM SDK, Java Technology Edition, Version 8 working with WebSphere Commerce Developer.
Important: If you need to continue to receive support for
WebSphere Application Server, you must upgrade to WebSphere Application Server to version 8.5.5 with
Java 8. Earlier versions of WebSphere Application Server are no longer supported. You can only
update to use IBM SDK, Java Technology Edition Version 8 if your existing WebSphere Commerce runtime
instance is on WebSphere Commerce version 7 Feature Pack 6, 7, or 8, and has Fix Pack 9 installed.
For information about updating to Feature Pack 8, see Installing WebSphere Commerce feature packs.
Before you begin
About this task
Important: Ensure that you install WebSphere Application Server V8.5.5 and
fix pack 12 or later, at the same time. By installing at the same time, the default Java version is
Java 8. If you install WebSphere Application Server V8.5.5.0 first, and then later upgrade to
WebSphere Application Server V8.5.5.12, the default java version is Java 7 and you will need to
download and install Java 8 manually.
Procedure
The following steps guide you through a standard WebSphere Application Server
installation. To follow official WebSphere Application Server installation documentation, see WebSphere Application Server 8.5.5 Task overview: Installing.