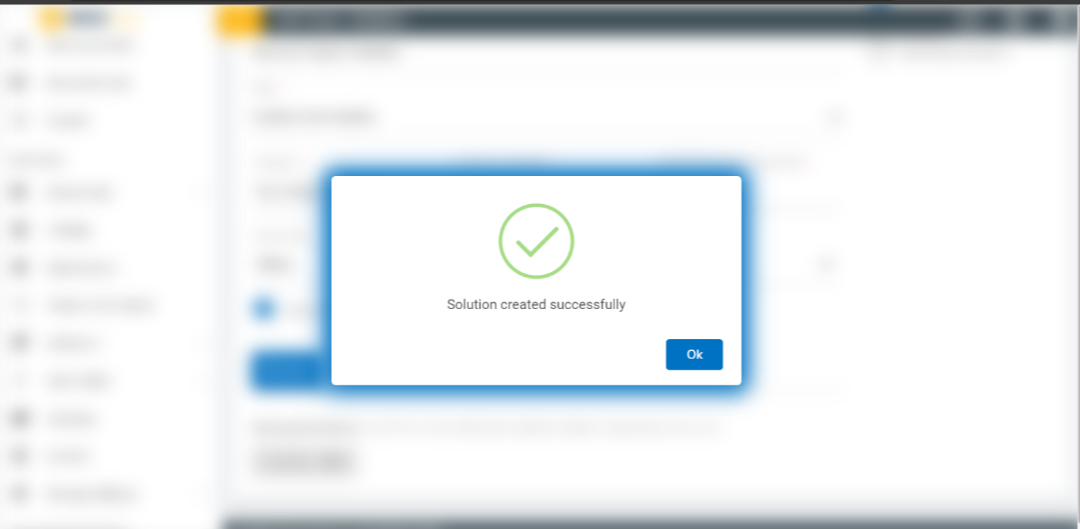Create Solution
- To create a solution, click on Create New Solution on the Solution page.
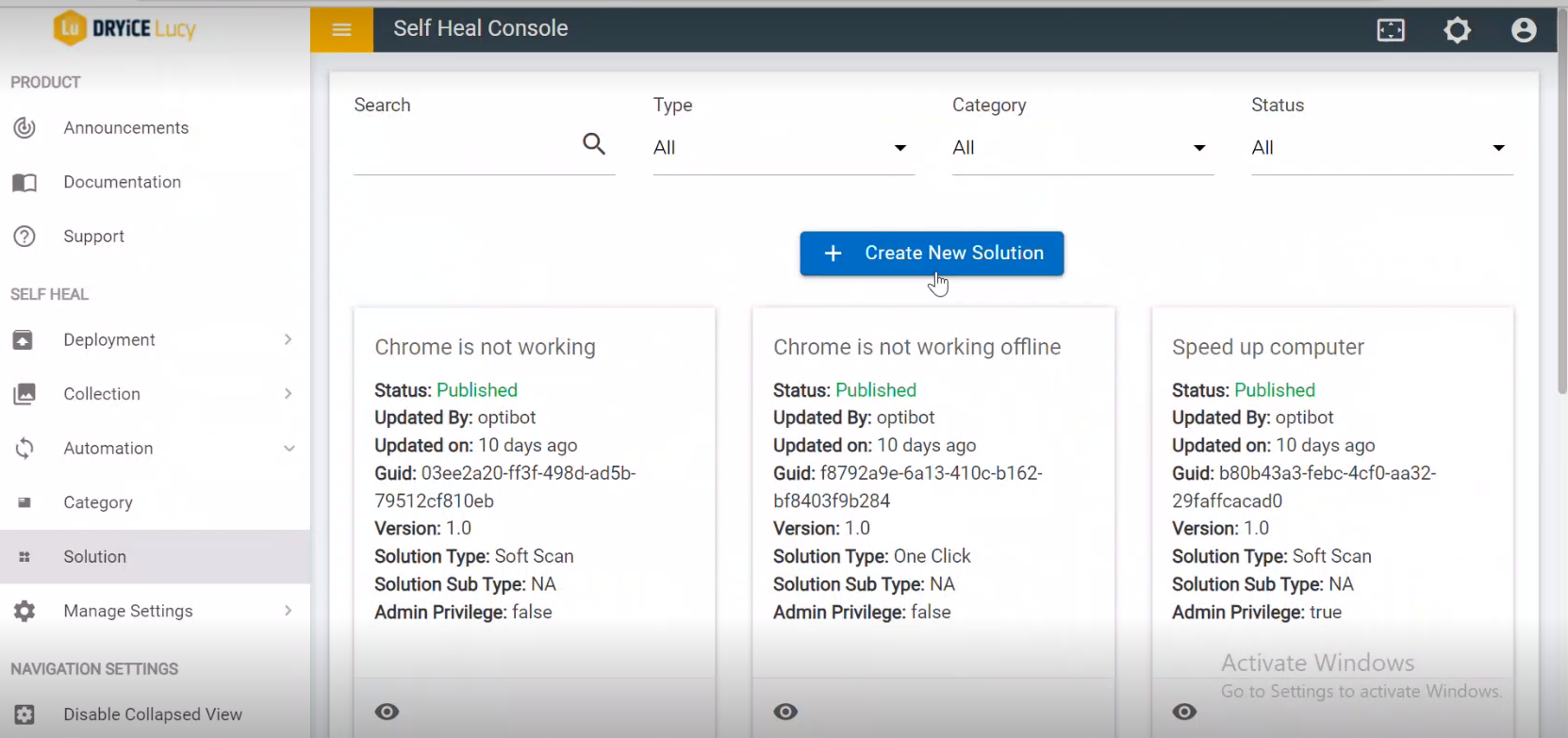
- The Following page appears:
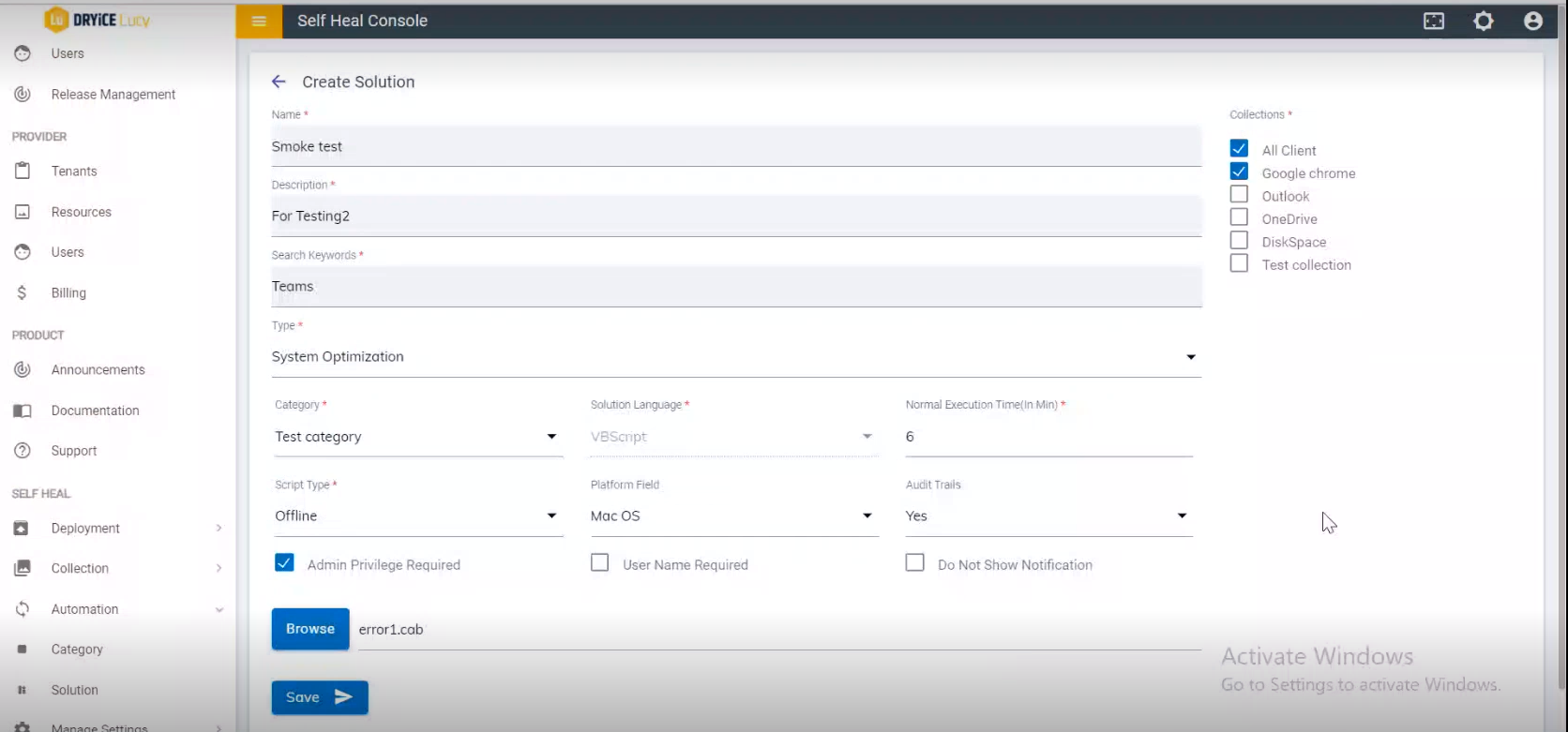
- The following fields are to be populated:
- Name: Name of solution for a category
- Description: Description for a solution
- Search Keywords: The most used keyword for a particular solution
- Type: Different types of solution listed in drop down list
- Collections: Collections for category
- Category: Category defines the type of categories (on what user is facing an issue), which is used to resolve solutions.
- Solution Language: Here admin can find different types of solutions from drop down list for a category.
- Normal Execution Time: Admin sets the prompt Execution time (in mins), if any solution does not execute, automatically solution gets fail for post execution time.
- Script Type: Here script is referring to the solution, whether user needs “Online” or “Offline” solution for a category
- Platform Filed: Type of Operating system.
- Audit Trails: The process which is used to store the transactions/computation data of a particular item/thing.
- Admin Privilege Required: Admin can enable this option if for a particular solution admin is required.
- Username required: Admin can enable this option if for a particular solution Username is required.
- Do not Show Notification: This checkbox is selected if user does not want notification to be displayed on the application post execution of the solution.
- Create Incident: If solution fails, admin can create an incident for a particular category.
- Cab File: Uploading a cab file for a solution.
- Click Save. A success message appears, and a solution is created.