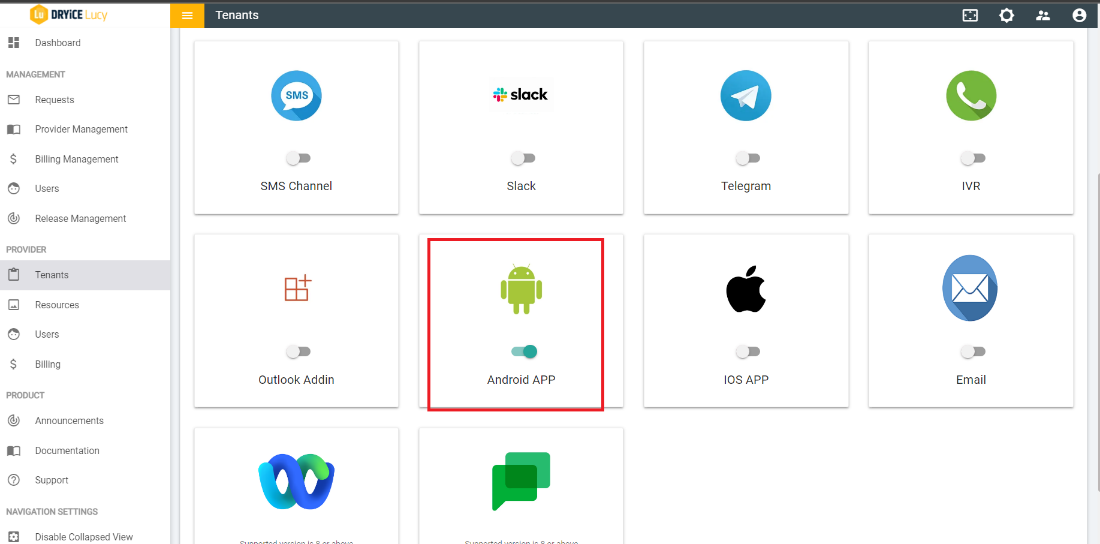Android
For Android App, an organization’s BigFix AEX administrator raises request in the Global Admin Console for a particular tenant. The following steps illustrate the process of raising such a request:
- Log on to Global Admin Console and navigate to Support page.
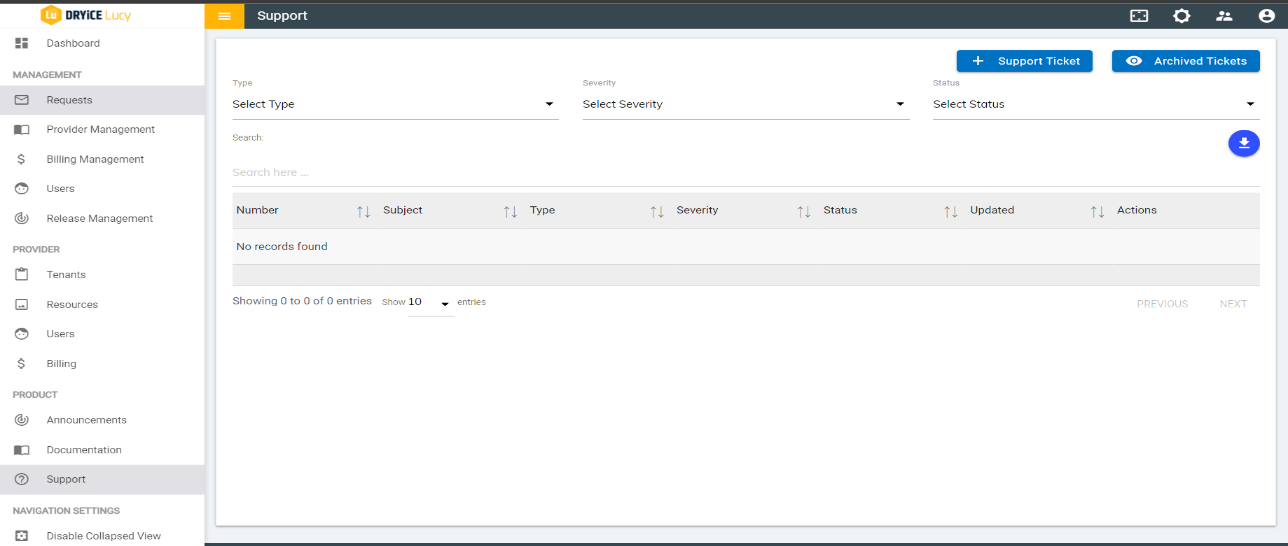
Figure 284 Global Admin Console – Support Page
- Click on Support Ticket button to raise a new Android App request.
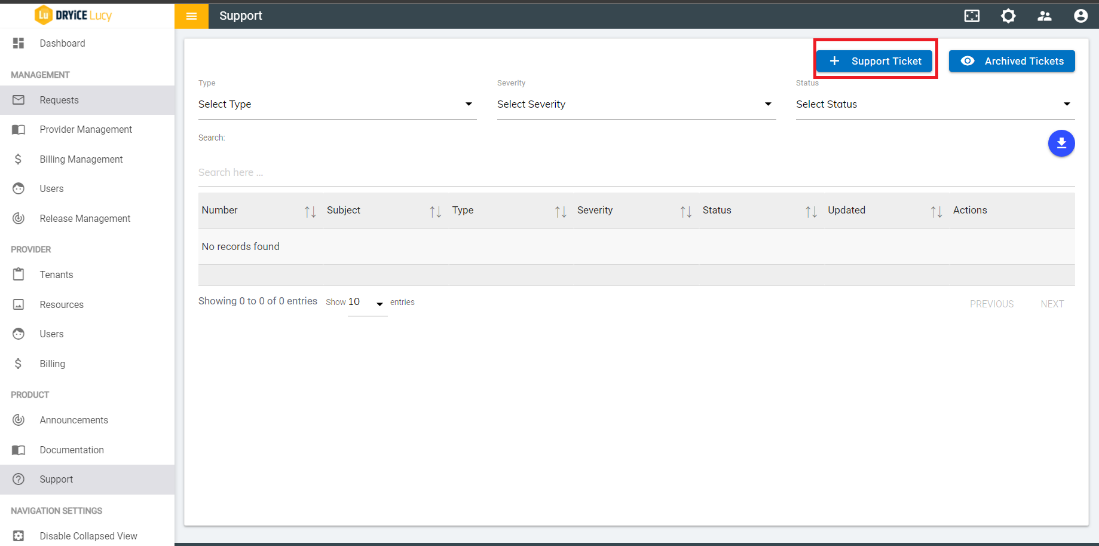
- The support page opens, choose the support type as Access & Usage from the drop-down menu.
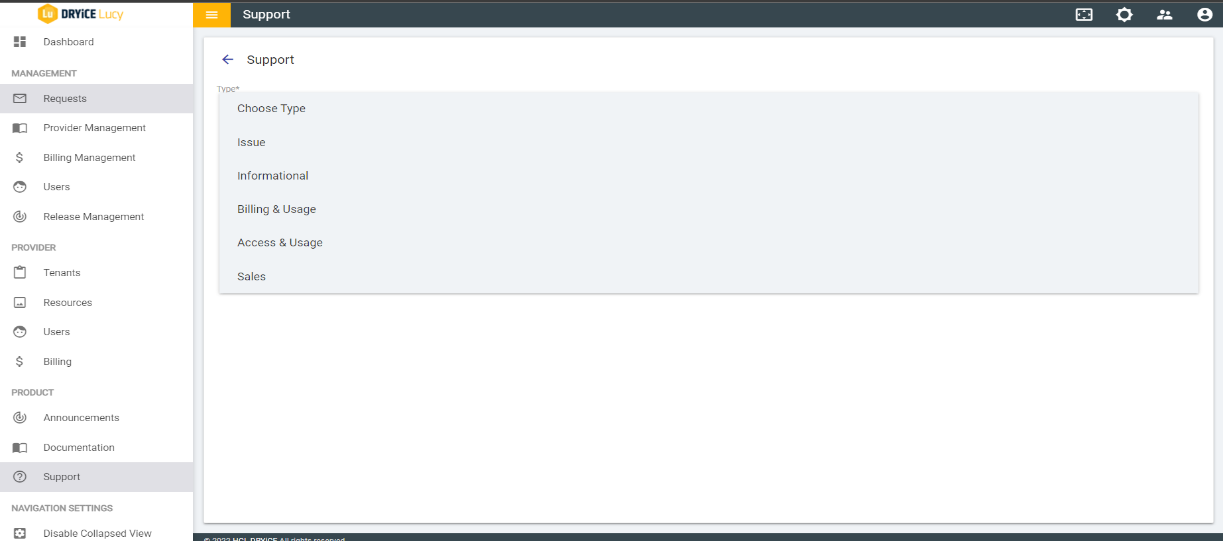
- The following screen appears:
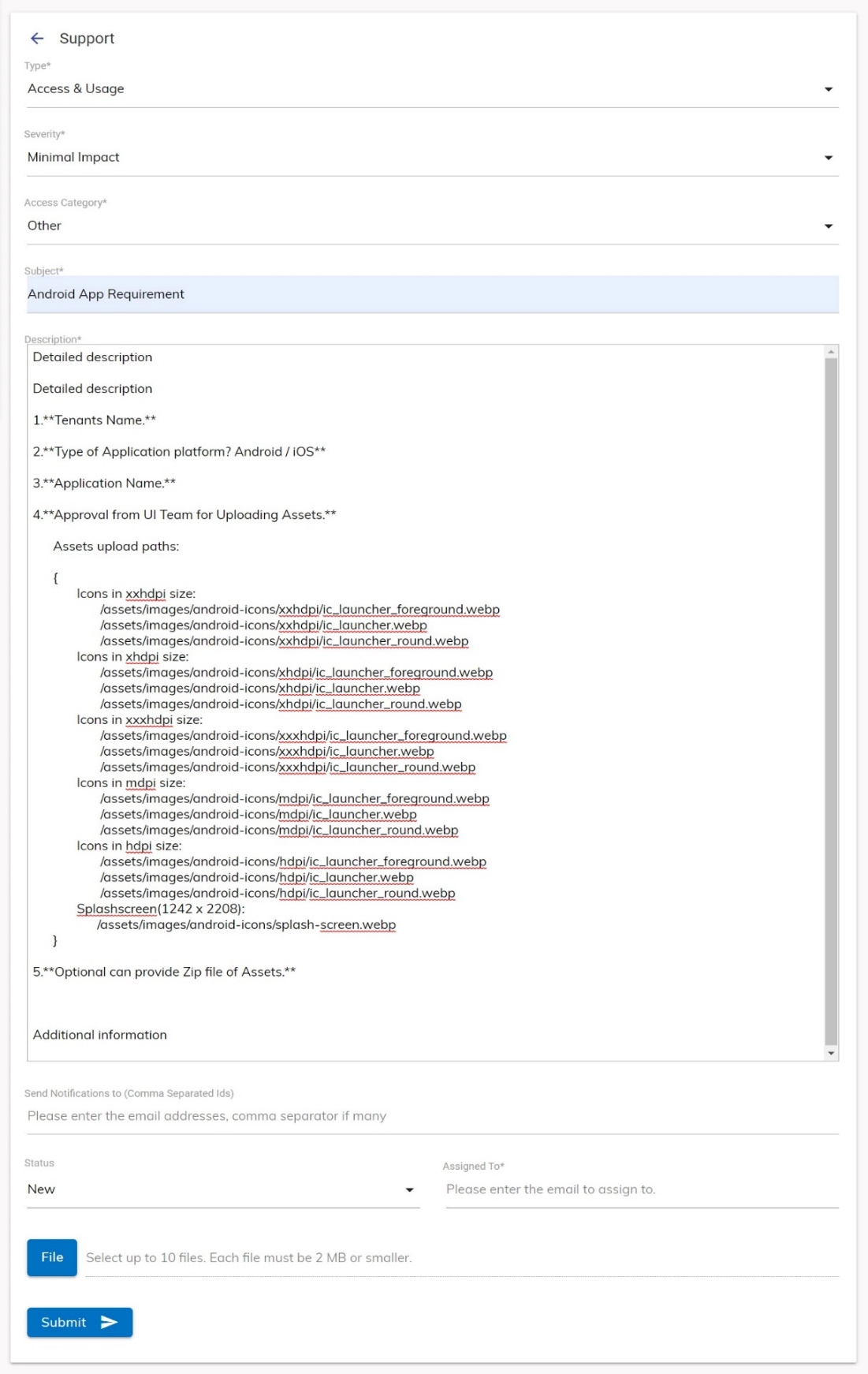
- The following fields need to be populated as follows:
- In the Access Category field choose ‘Other’.
- In the Subject field enter the subject mentioning ‘Android. For e.g. ‘Android App Requirement’.
- Description: Mention the following details in the free text area:
- Tenants Name: Tenants Name for which android application is to be created.
- Type of Application platform? Android/iOS: Type of Application platform for which app is to be generated.
- Application Name: Name of Application which is displayed at the type of installation.
-
Approval from UI Team for Uploading Assets: This is mandatory step for creating
Android App. Ticket Requester has to take permission for UI Team for uploading assets for
the app.
{ Icons in xxhdpi size: /assets/images/android-icons/xxhdpi/ic_launcher_foreground.webp /assets/images/android-icons/xxhdpi/ic_launcher.webp /assets/images/android-icons/xxhdpi/ic_launcher_round.webp Icons in xhdpi size: /assets/images/android-icons/xhdpi/ic_launcher_foreground.webp /assets/images/android-icons/xhdpi/ic_launcher.webp /assets/images/android-icons/xhdpi/ic_launcher_round.webp Icons in xxxhdpi size: /assets/images/android-icons/xxxhdpi/ic_launcher_foreground.webp /assets/images/android-icons/xxxhdpi/ic_launcher.webp /assets/images/android-icons/xxxhdpi/ic_launcher_round.webp Icons in mdpi size: /assets/images/android-icons/mdpi/ic_launcher_foreground.webp /assets/images/android-icons/mdpi/ic_launcher.webp /assets/images/android-icons/mdpi/ic_launcher_round.webp Icons in hdpi size: /assets/images/android-icons/hdpi/ic_launcher_foreground.webp /assets/images/android-icons/hdpi/ic_launcher.webp /assets/images/android-icons/hdpi/ic_launcher_round.webp Splashscreen(1242 x 2208): /assets/images/android-icons/splash-screen.webp }
- Optional can provide Zip file of Assets: This is an optional field. The user needs to provide .zip file of Android Assets at the time of ticket generation.
- Send Notifications to (Comma Separated Ids): Notification will be sent to the administrator raising data erasure request; however, user’s (user requesting data erasure) email ID can be added for notification.
- In Status field choose ‘New’
- In Assigned To field mention BigFix AEXPS@hcl.com.
- In the File field attach ‘assets .zip’ file.
- Click on Submit. A Success Message appears for new support ticket raised for data erasure.
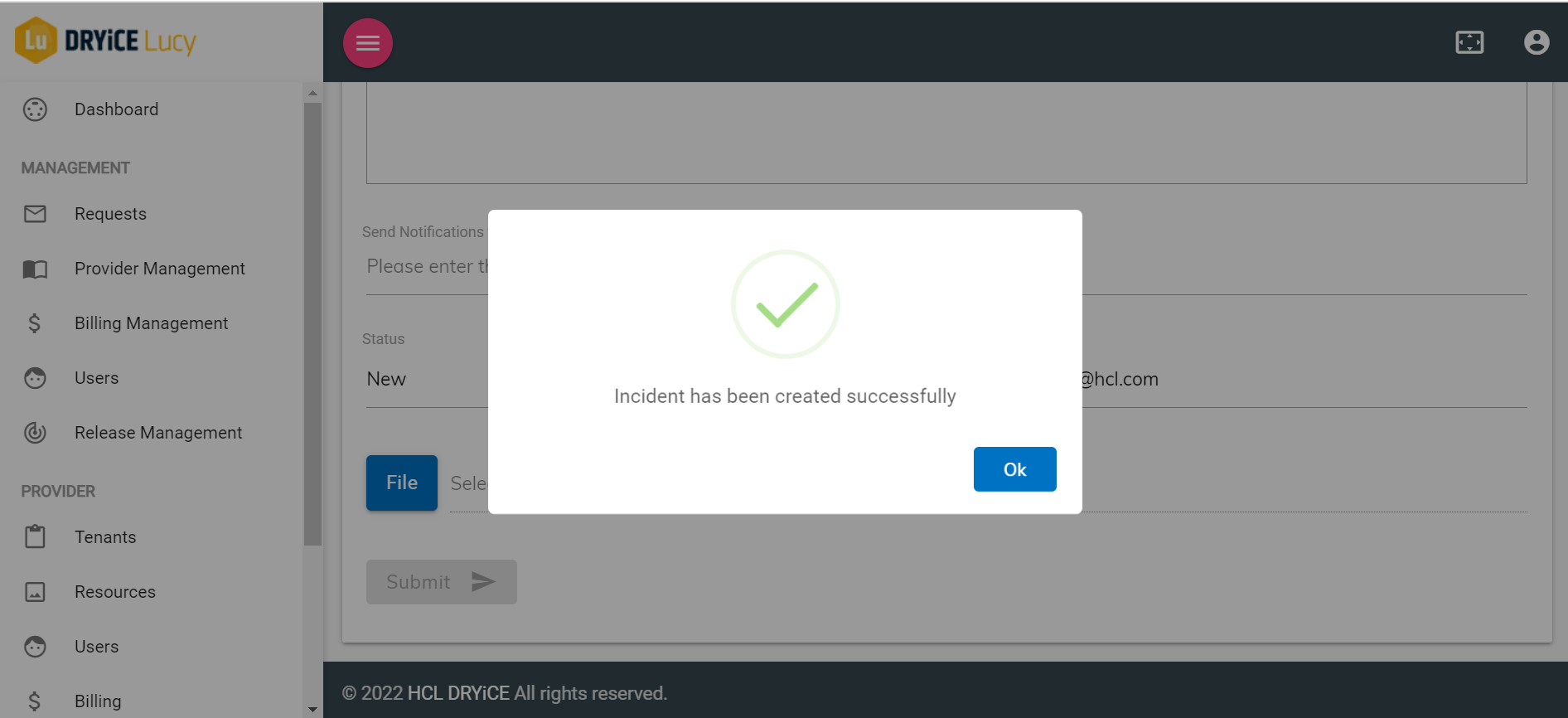
- On successful request submission, the request submitter receives an email confirmation from BigFix AEX:
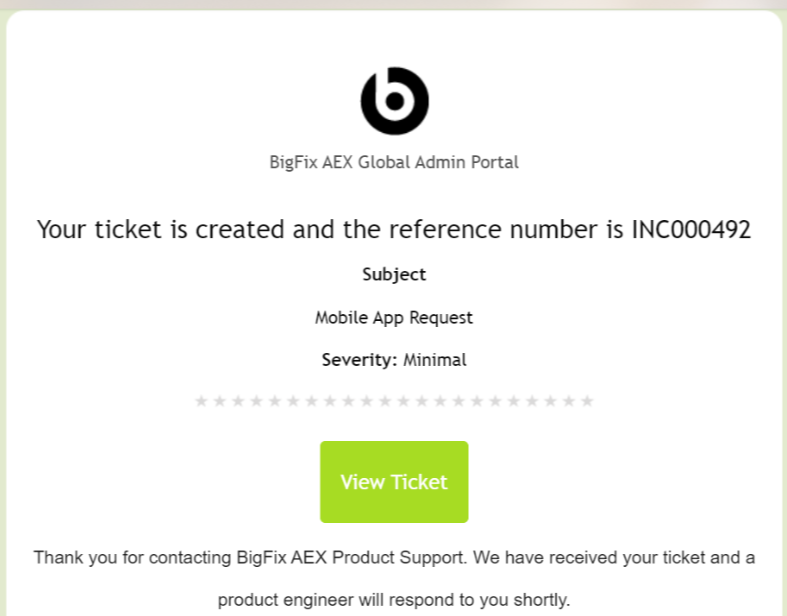
- The latest request will also be visible on the support page of the tenant.
- The Android app request is completed in 3-4 working days from the date of request raised. Once the app is generated, requester is notified post which Android Application for the given tenant can be downloaded by following the steps below.
- ]Open Configuration settings from the Global Admin Console.
- Select Choose Channels.
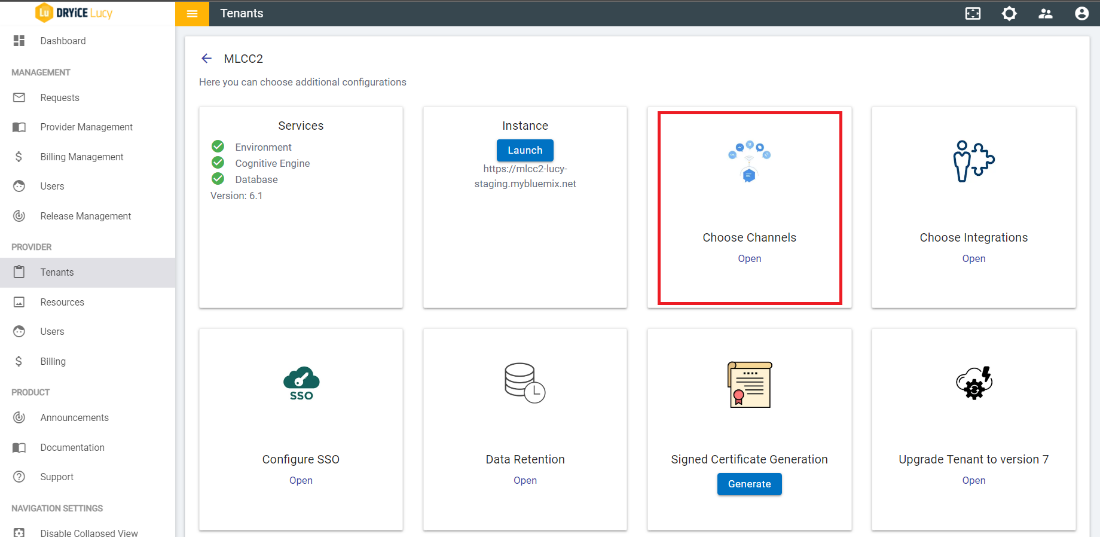
Figure 290 Configuration Page
- Turn on Android App using the toggle.