Lab Exercise 1 – Configure End to End Ticket Resolution Flow
In this lab exercise, the end-to-end ticket execution flow is enabled and configured in BigFix Runbook AI. Users can now use this flow for automated executions and to build knowledge within the system.
Scenario
As part of the product implementation, BigFix Runbook AI has been installed and configured within organization. In the earlier modules, identification of commonly occurring issues and configuration of relevant runbooks has already been achieved. Now, the end to end ticket execution flow needs to be enabled and configured so that organization’s operation users can use the same for automated executions and help in building the knowledge the system needs to slowly and steadily move to an autonomous state.
In this lab, we will showcase the detailed end to end flow for Ticket execution.
Prerequisites
User should have the roles and privileges of Organization Admin / Operational user and the valid access credentials.
Solution
- Open BigFix Runbook AI Web URL and login with Organization Admin credentials.
- Go to Actions and click Manage Jobs.
.png)
- Select the jobs mentioned in the below list and click Enable Jobs.
| CollectIncidentsBigFixRunbookAI | Responsible for collecting Incidents from ITSM |
| RunRecommendationBigFixRunbookAI | Responsible for Recommendation activity |
| RunParsingBigFixRunbookAI | Responsible for Parsing activity |
| ProcessAutoBigFixRunbookAI | Responsible for deciding if execution will happen in Auto or manual mode. |
| ExecuteRunbookBigFixRunbookAI | Responsible for triggering Runbook into RBA layer |
| ReleaseTicketsBigFixRunbookAI | Responsible for releasing Ticket from BigFix Runbook AI console. |
- All jobs are suffixed with BigFixRunbookAI where BigFixRunbookAI is your Organization Name.
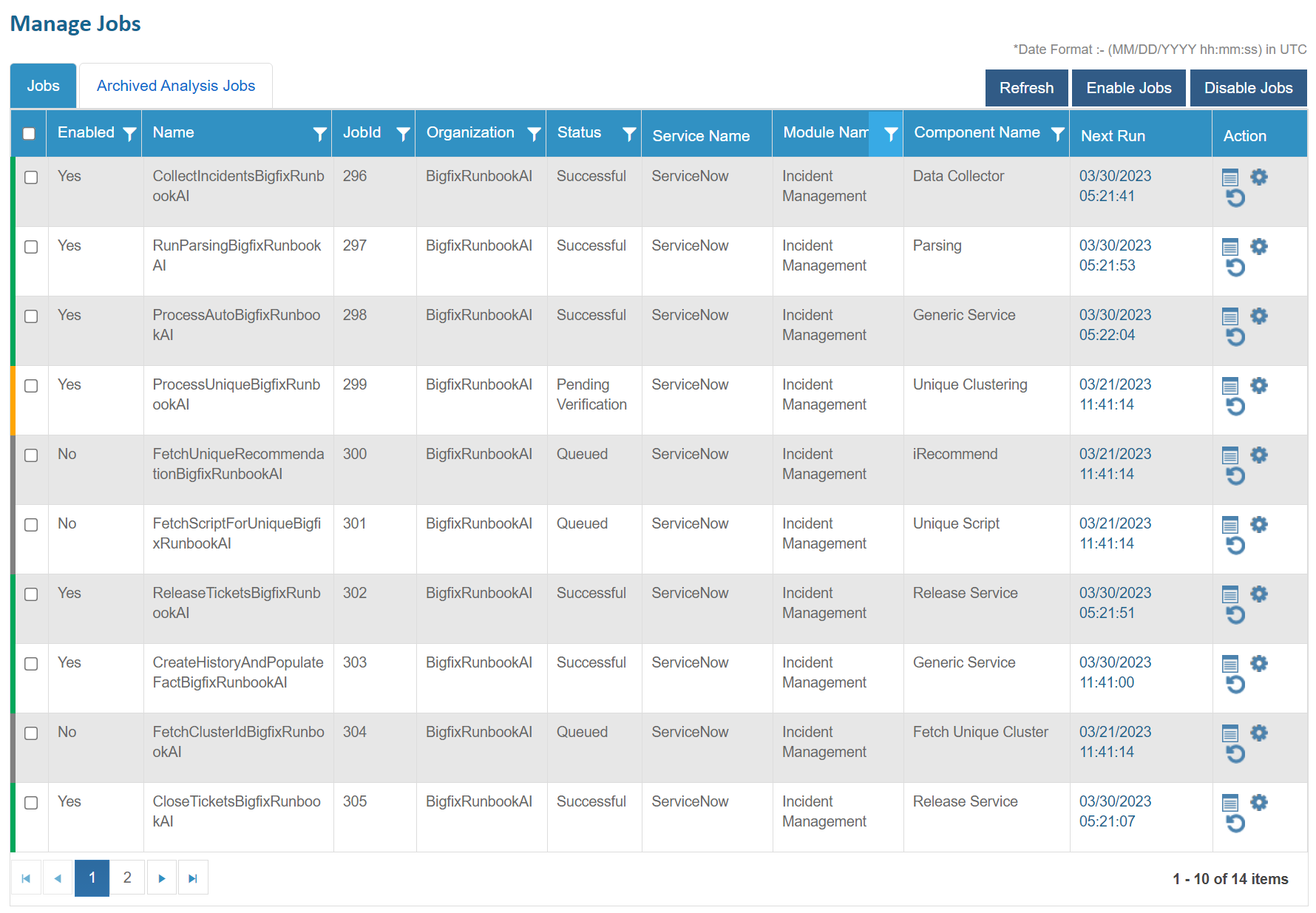
- Logout and login with your Organizational Admin User ID.
- In order to see the tickets landing in BigFix Runbook AI, first we need to create a ticket in ServiceNow. Usually this is done automatically in production environments where ServiceNow is integrated with Monitoring / Event Management tools and auto-ticketing is enabled. For the purpose of this lab, we will create the tickets manually in ServiceNow.
- Open ServiceNow URL. Enter the Username and Password. Please seek the URL information and access credentials from the Instructor / ITSM team, if you don’t have it already.
- Click Login.
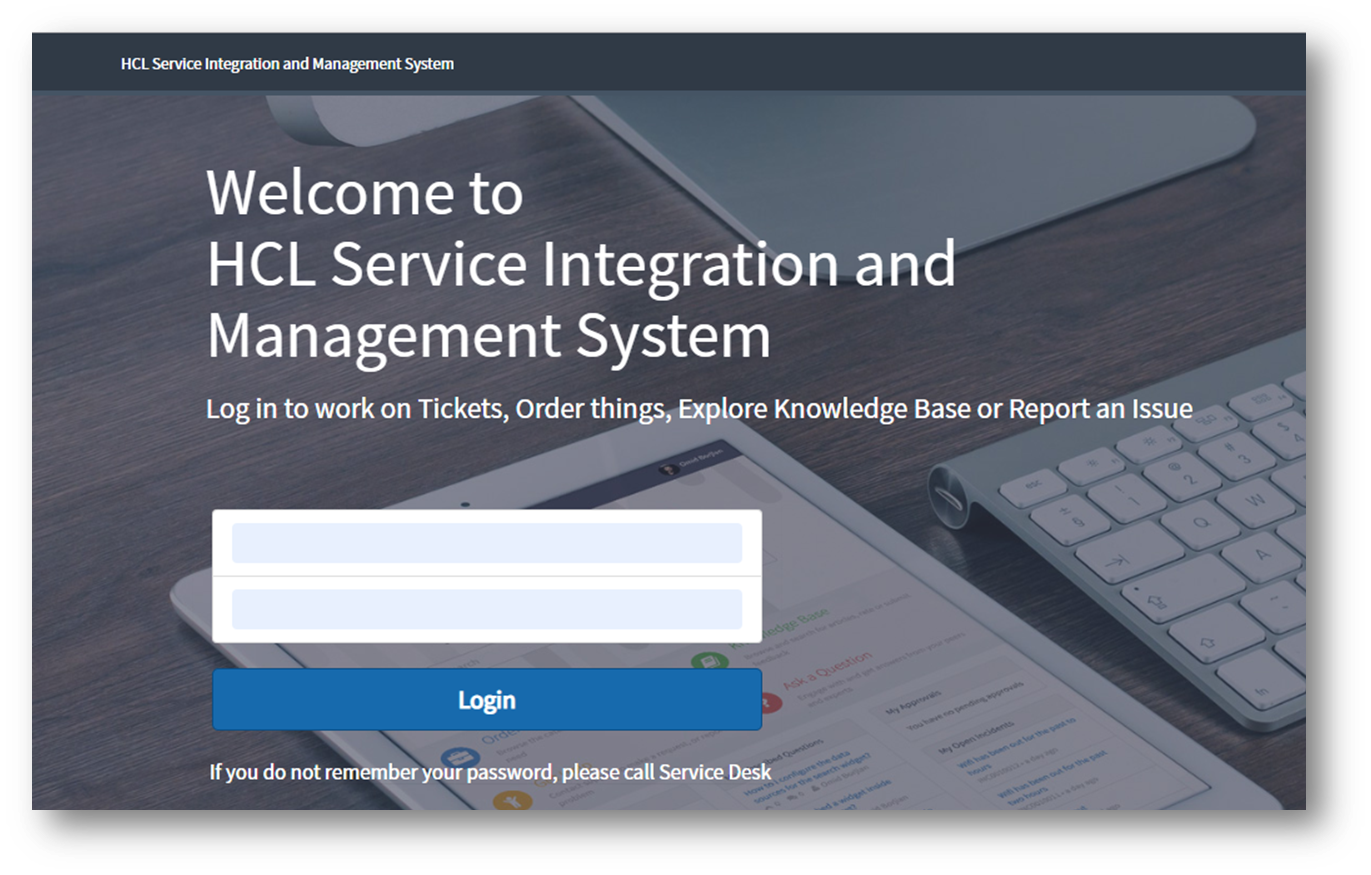
- You will be redirected to the Home Page.
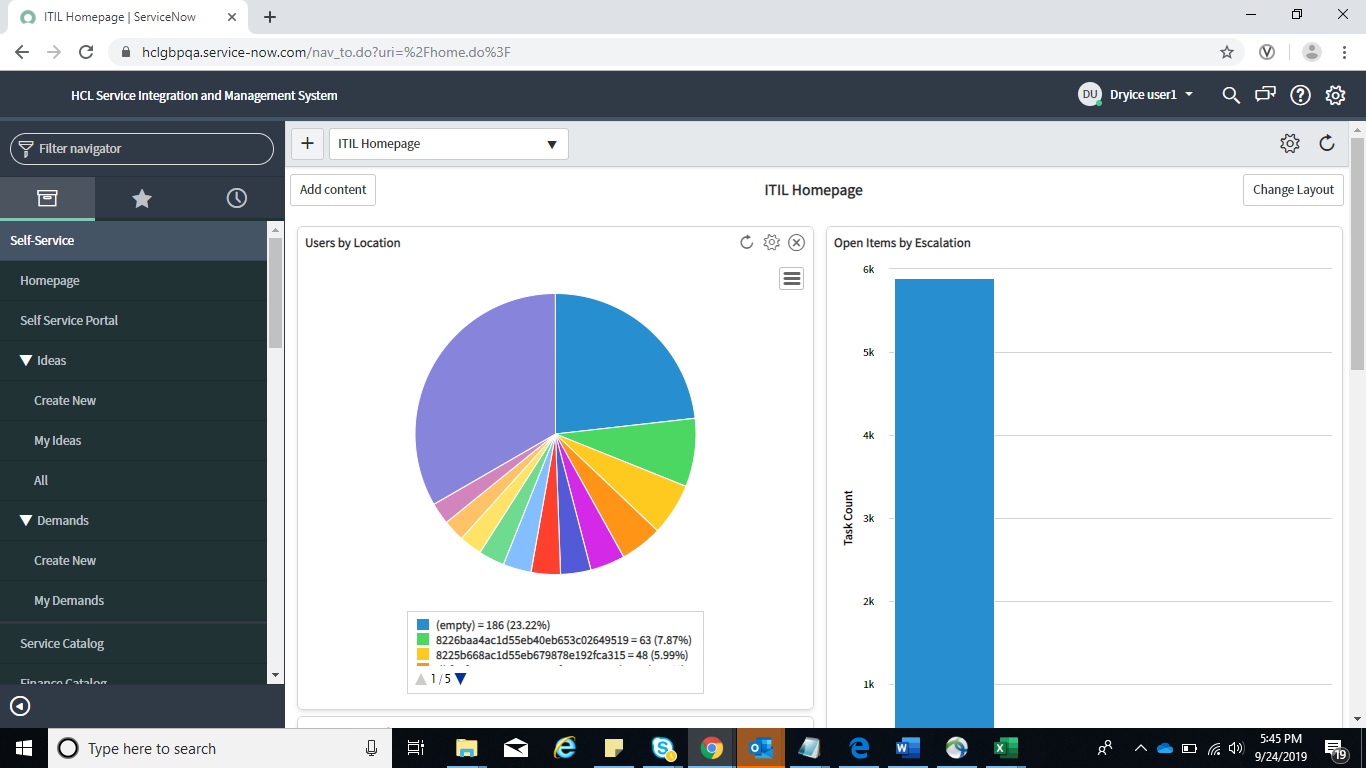
- Search for Incident in the Filter navigator tab on top left of the page.
- The Incidents screen appears.
Figure 5. Figure 255 – Incident Screen 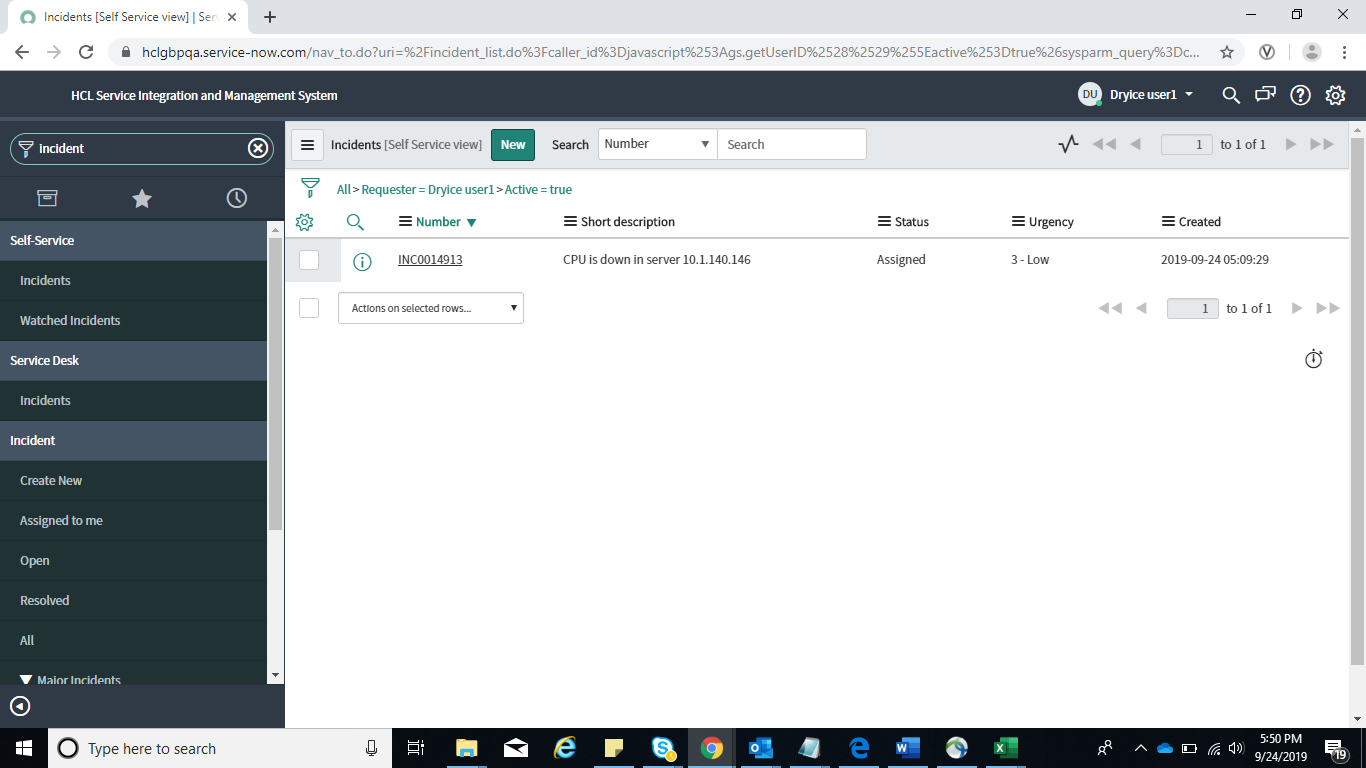
- Click the New button to create a new incident.
- The Incident New Record screen appears and
allows you to provide the below information.
Select the source of information about incident from the Source pull-down list
Enter the Requester
Enter the Contact Number
Enter the Category of the Incident
Enter the Sub-Category of the incident
Enter the Assignment Group
Enter the user to which this incident will be assigned in the Assigned To field.
Enter the CI details in the Affected CI.
Enter the Short Description of the ticket
Enter the detailed Description of the ticket
Figure 6. Figure 256 – Incident New Record screen 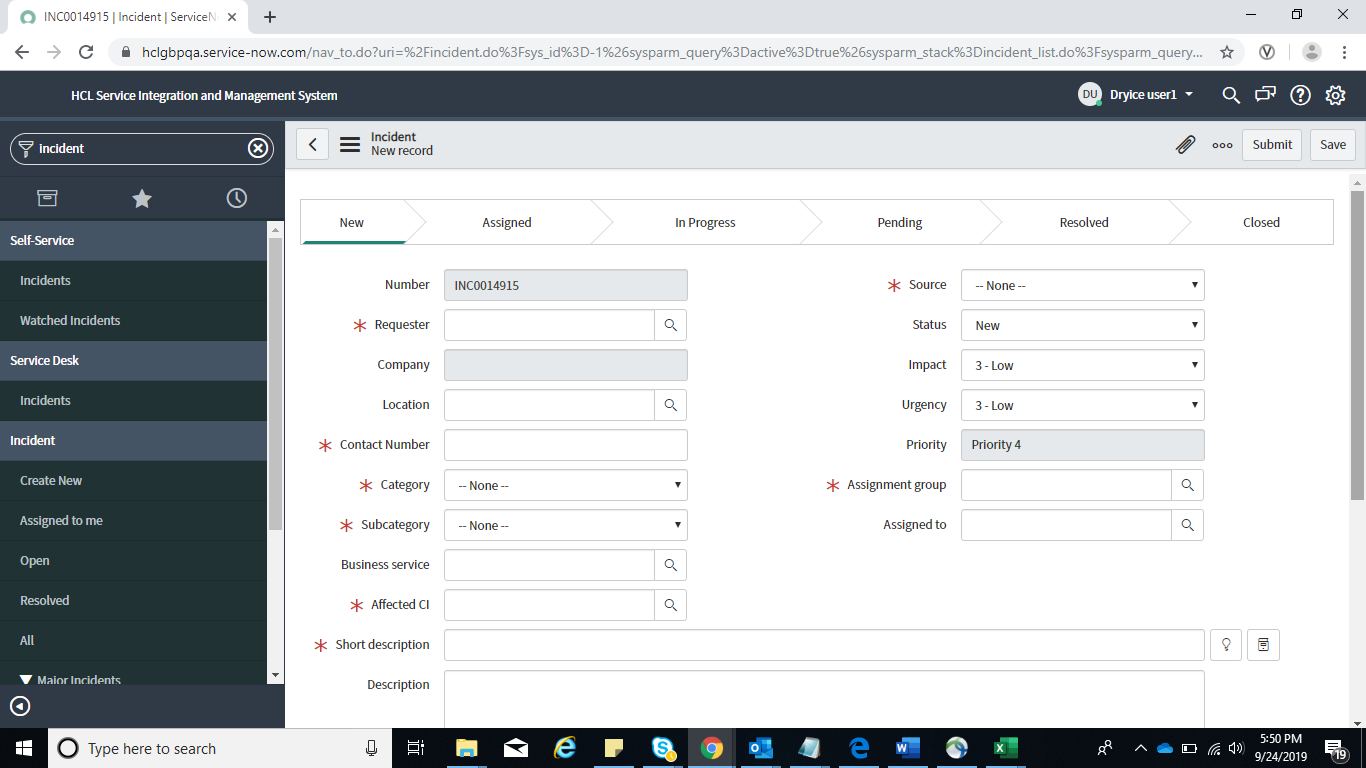
Please refer to the information sheet provided by the instructor which includes all the above information for the various use cases covered in this training.
- Click Submit.
Figure 7. Figure 257 - Incident New Record screen 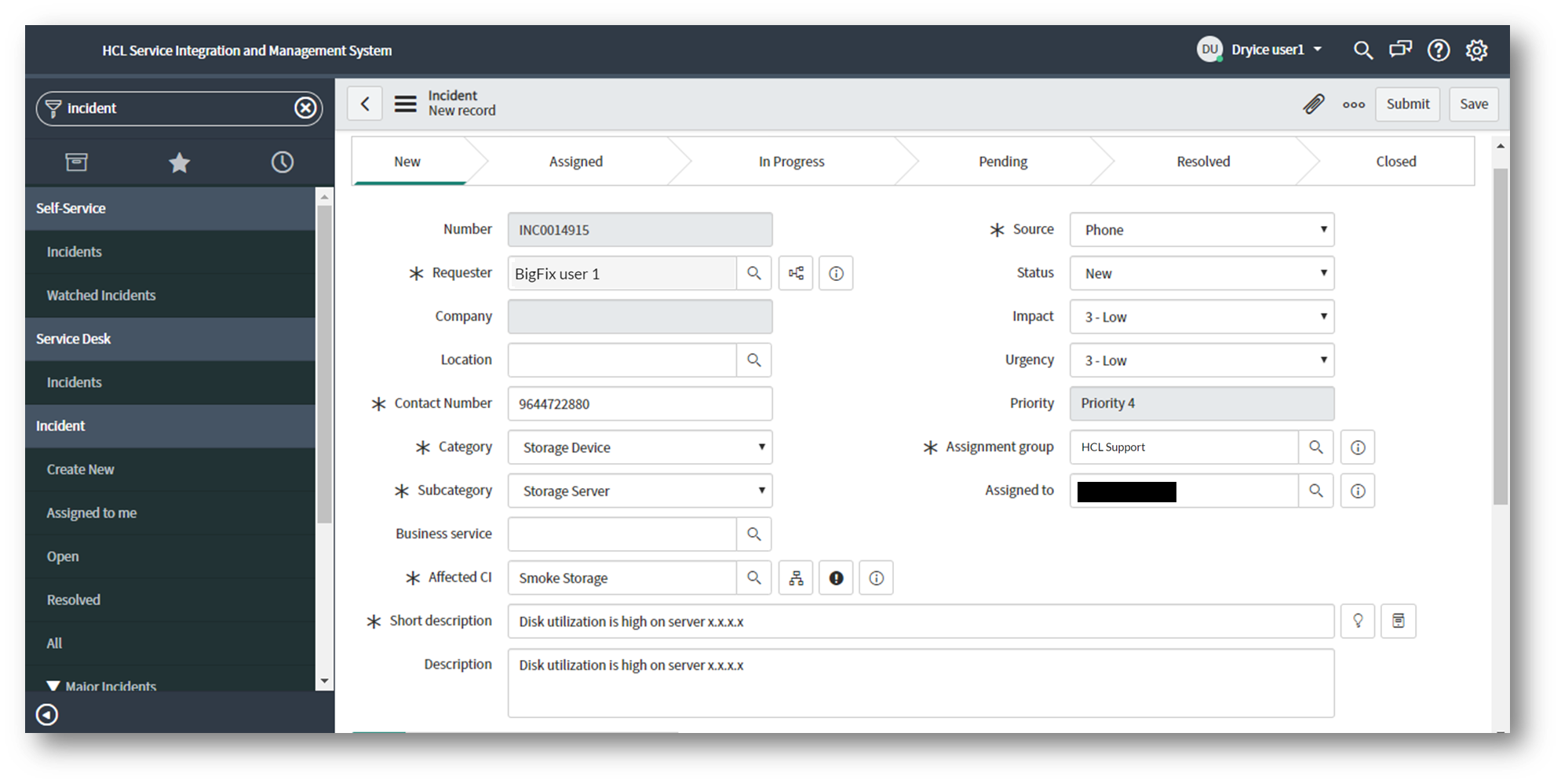
The incident is created as shown in the image below.
Figure 8. Figure 258 – Incident List 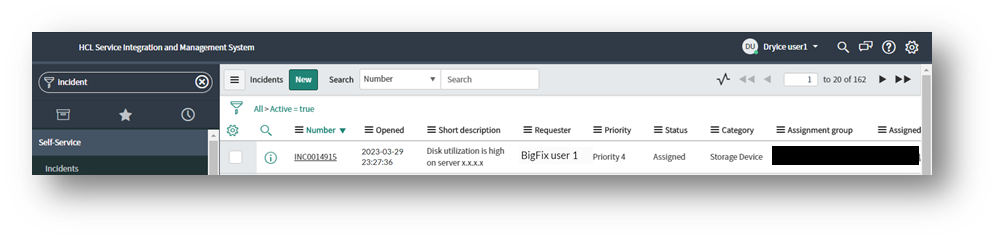
- Once the ticket is created, login into BigFix Runbook AI using
the Org Admin/Operational User credentials to see the tickets.
- Go to Actions Tickets and click Actionable Tickets.
Figure 9. Figure 259 – Actionable Tickets 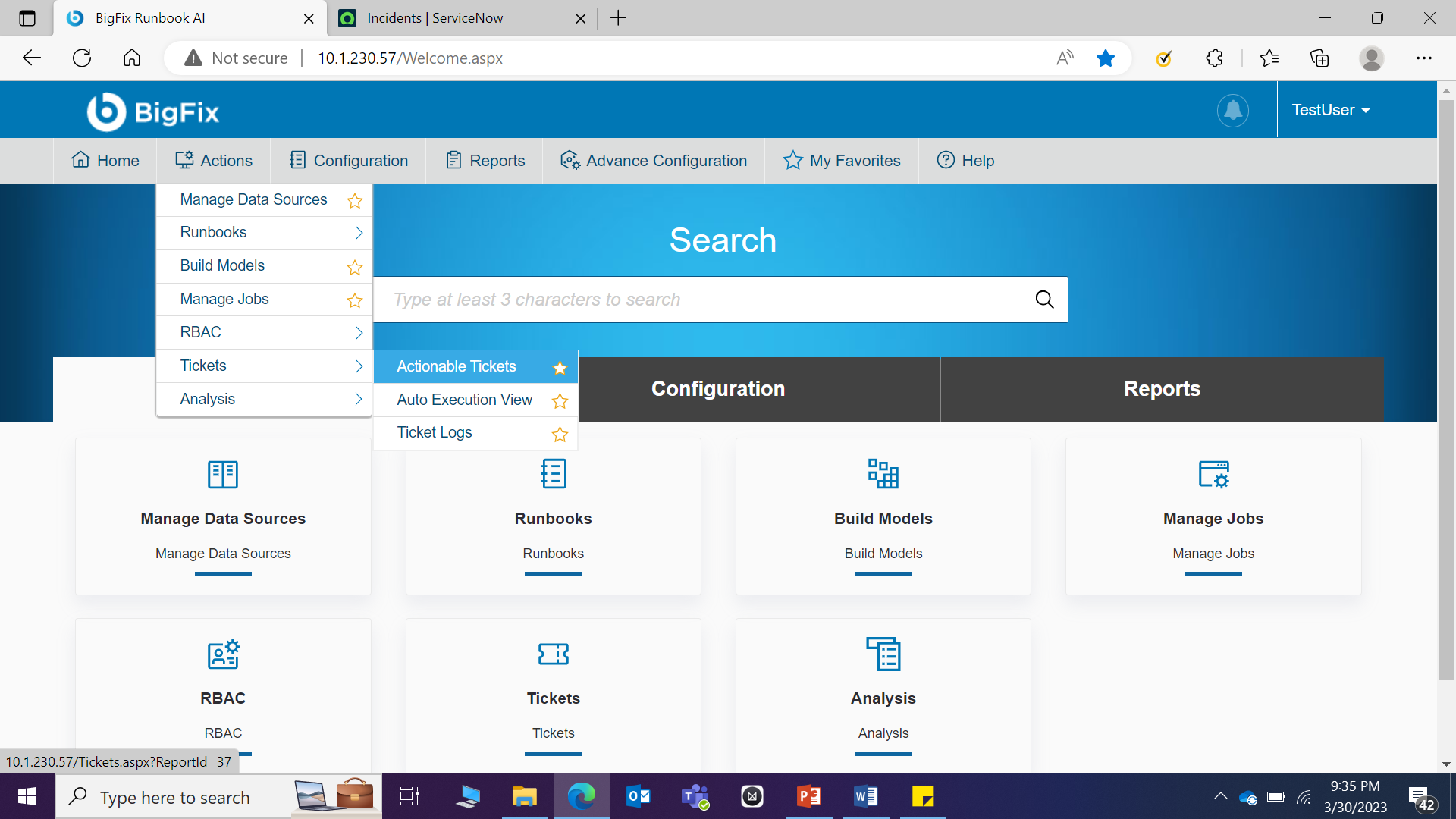
- Click All Tickets tab.
- In this section, you will see all the tickets satisfying the criteria mentioned in the Entry criteria as part of Configuration.
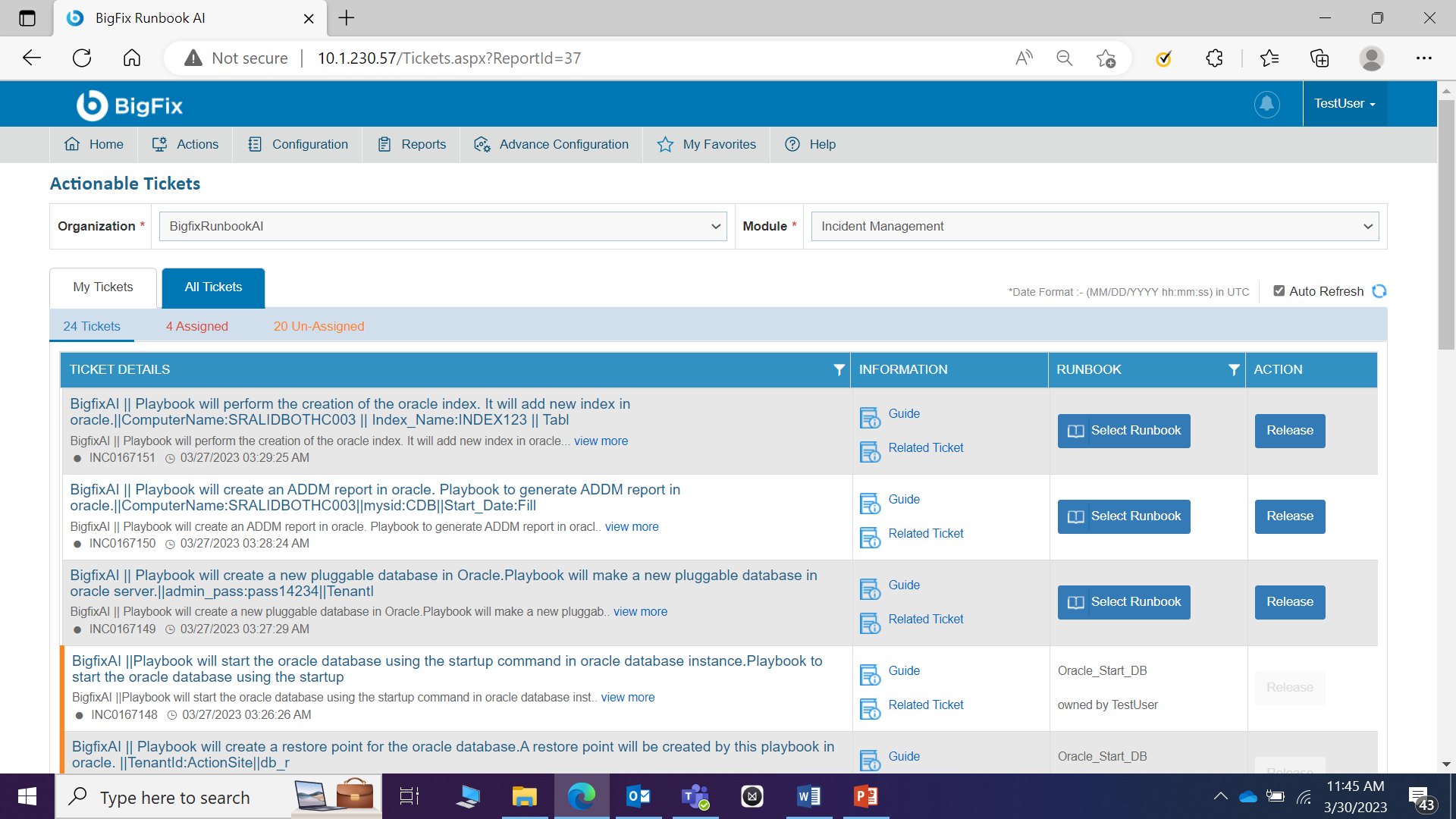
- Click Release for any of the tickets in All Tickets tab, if you want to move the ticket from your queue to business defined resolver group defined in the Manage Release Rules section of Configuration.
- Click Select Runbook for any ticket in All Tickets tab if you want to trigger the automated resolution. It will launch a popup window as shown below:
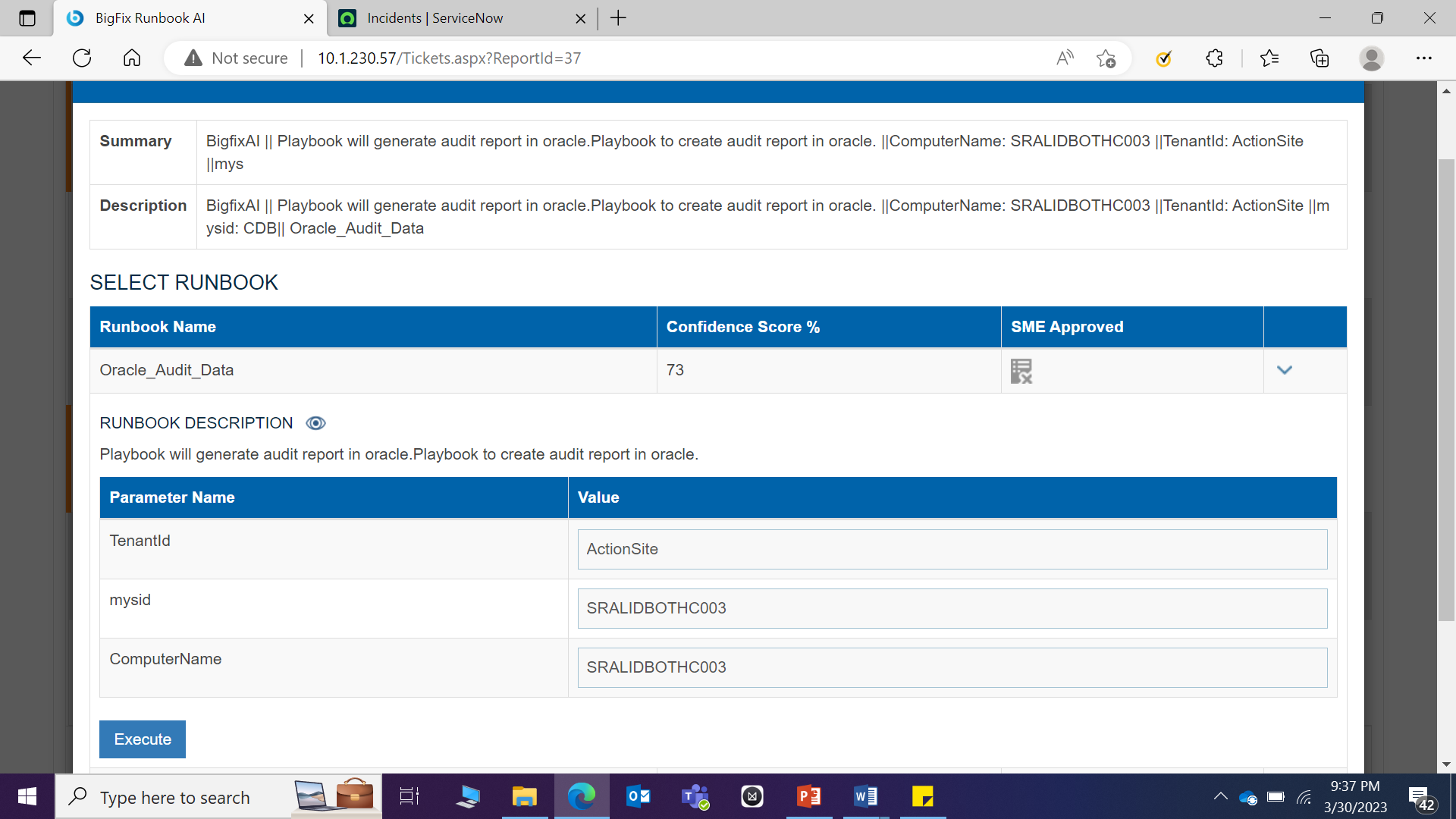
You will see the recommended list of runbooks.
- Click the down arrow on any of the runbooks which you think is relevant and all the parameters will be automatically populated post parsing. You can go ahead and edit the parameters, if required.
- After ensuring that the parsed and extracted parameters are correct, click the Execute button to execute the runbook. The ticket for which execution is in progress will appear in My Tickets tab.
- Go to Tickets and click Auto Execution View.
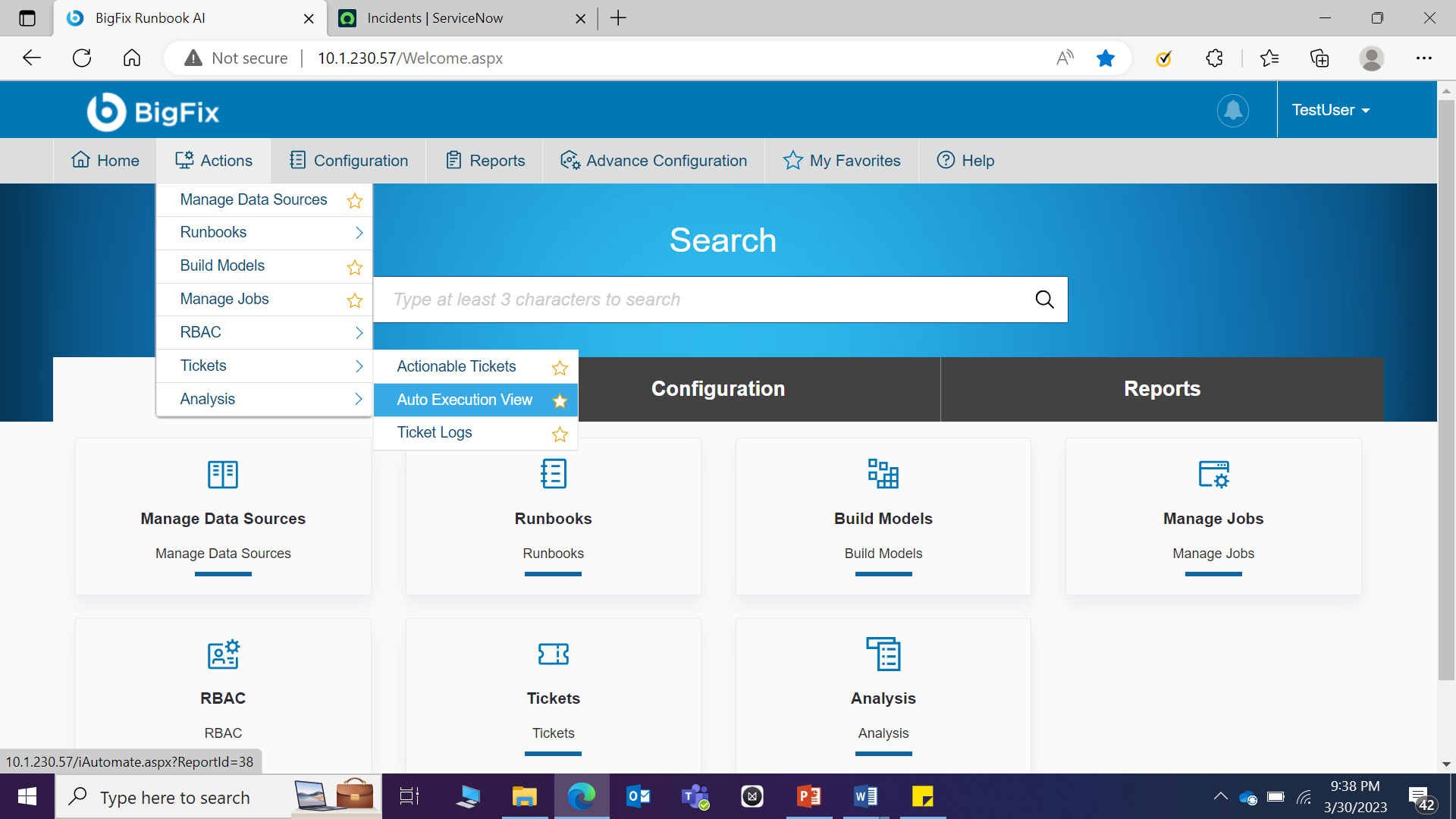
User can view the tickets which are being executed automatically in the screen below.
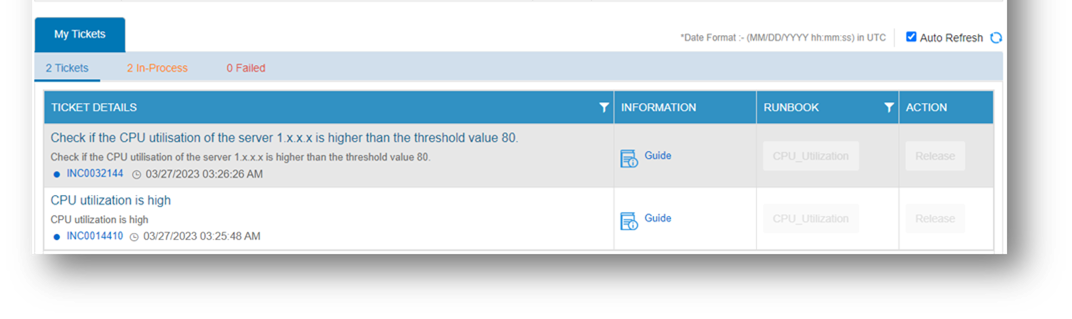
- The ticket execution status can be viewed on Logs section available at the bottom.
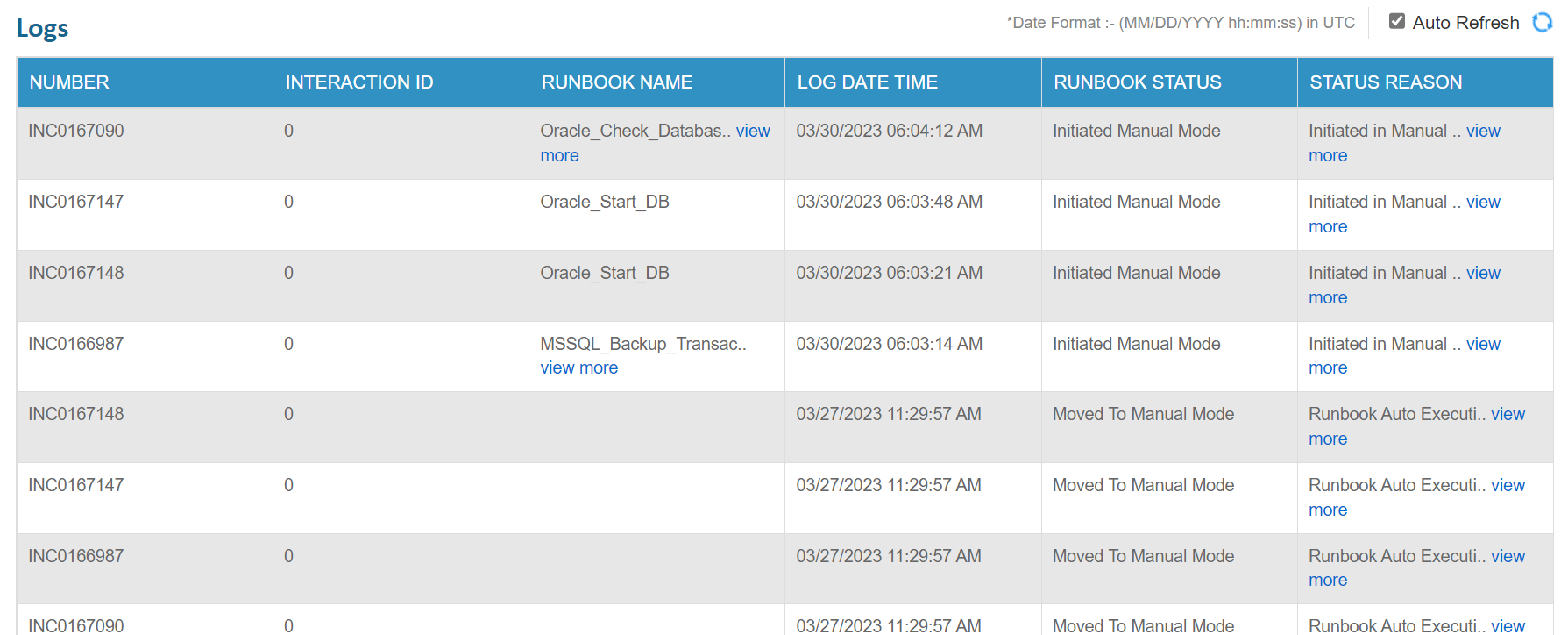
Conclusion
Post the completion of this exercise, you should have a good understanding of viewing, executing the tickets based on the recommendations provided by BigFix Runbook AI.
This concludes this module. Let’s see how we can optimize the models used by BigFix Runbook AI for recommendation as well as ticket clustering for more accurate identification of automation opportunities.
Related Documentation
BigFix Runbook AI Configuration Guide
BigFix Runbook AI Troubleshooting Guide
BigFix Runbook AI User Guide