Lab Exercise 1 – Configuration of Runbook Parameters
This lab exercise provides a detailed procedure for resolving an issue with the extraction of input parameters in BigFix Runbook AI. It guides users through the configuration changes required in the Manage Parameter Master, Configure Parameter Type, Manage Parameter Configuration, and Update Runbook sections. By following these steps, users can ensure more accurate extraction of input parameters from ticket fields for execution in the runbook.
Scenario
An organization has already installed and configured BigFix Runbook AI and it is running in production. Based on the issues reported by the Operational users, they have observed that for some of the runbooks the input parameter, IP address, is not being extracted in an accurate manner. They have requested for resolving the issue.
In this lab, we will showcase the detailed procedure for solving this issue by changing the configuration of runbook parameters.
Prerequisites
Availability of regex expression for parsing an IP address - [0-9]{1,2}\.[0-9]{1,2}\.[0-9]{1,2}\.[0-9]{1,2}
User should have the requisite role, privileges and access credentials.
Solution
To resolves such issues, configurational changes are required to be done in following sections:
Manage Parameter Master – Defines regular expression for parameter to be parsed. It should be unique to parameter type
Configure Parameter Type – Defines type of parameter i.e. for IP address, parameter type is IP
Manage Parameter Configuration – Configure actual parameter which is being used in runbook and should be parsed from ticket description
Update Runbook – Make changes to runbook configuration to whom parameter is associated
- Open BigFix Runbook AI Web URL and login with Super Admin credentials.
- To make the changes in Manage Parameter Master, perform the steps below:
- Go to Advance Configuration Parameter and click Manage Parameter Master.
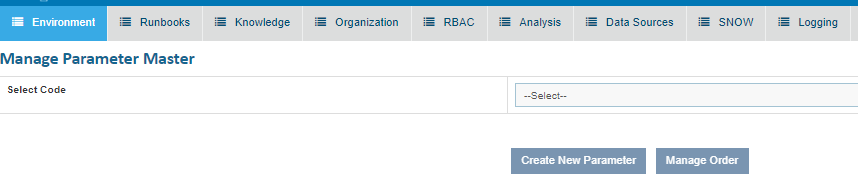
- Select Select Code from the drop-down list.
- Click Create New Parameter.

The Manage Parameter page appears.
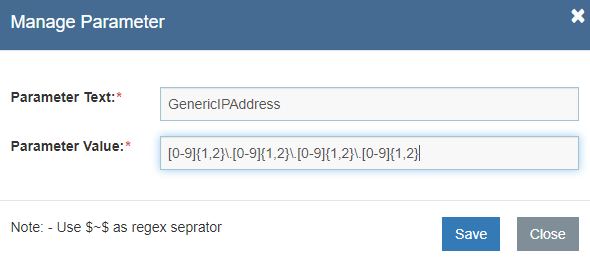
- Enter the below mentioned attributes:
Parameter Text - This is used to identify a new parameter i.e. GenericIPAddress
Parameter Value - This describes the regular expression for a parameter under the selected code i.e. [0-9]{1,2}\.[0-9]{1,2}\.[0-9]{1,2}\.[0-9]{1,2}.
- Click Save.
- To make the changes in Configure Parameter Type, perform the steps below:
- Go to Advance Configuration Parameter and click Configure Parameter Type.

- Click Add New. The Configure Parameter Type page appears.
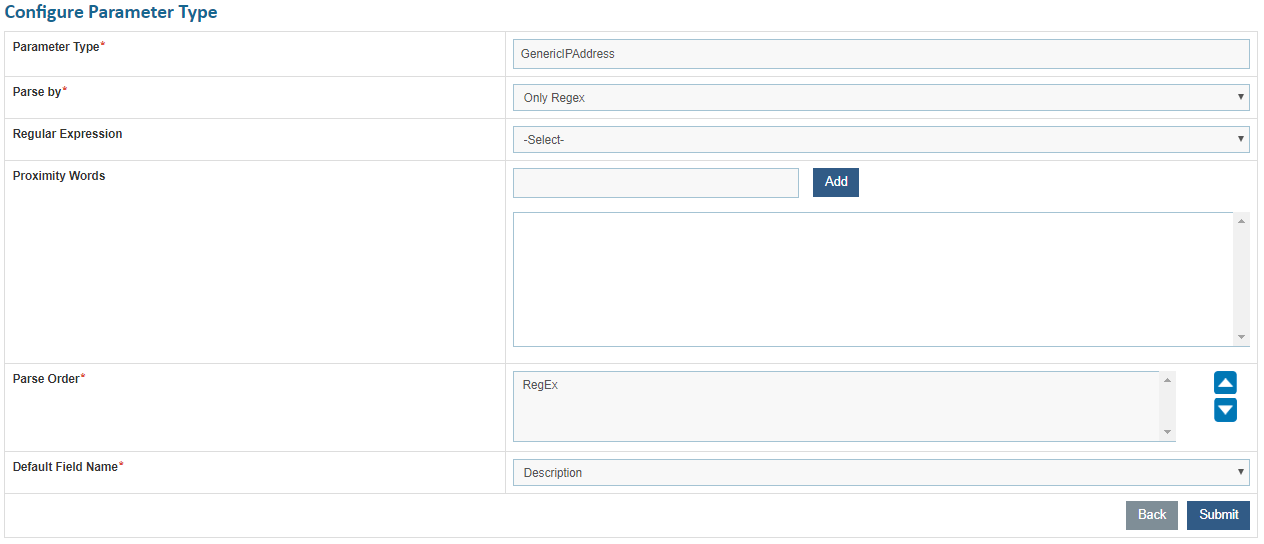
- Enter the following information:
Define Parameter Type as ‘IP Address’.
Select Parse by field value as “Only Regex” i.e. tickets will be parsed only using regular expression.
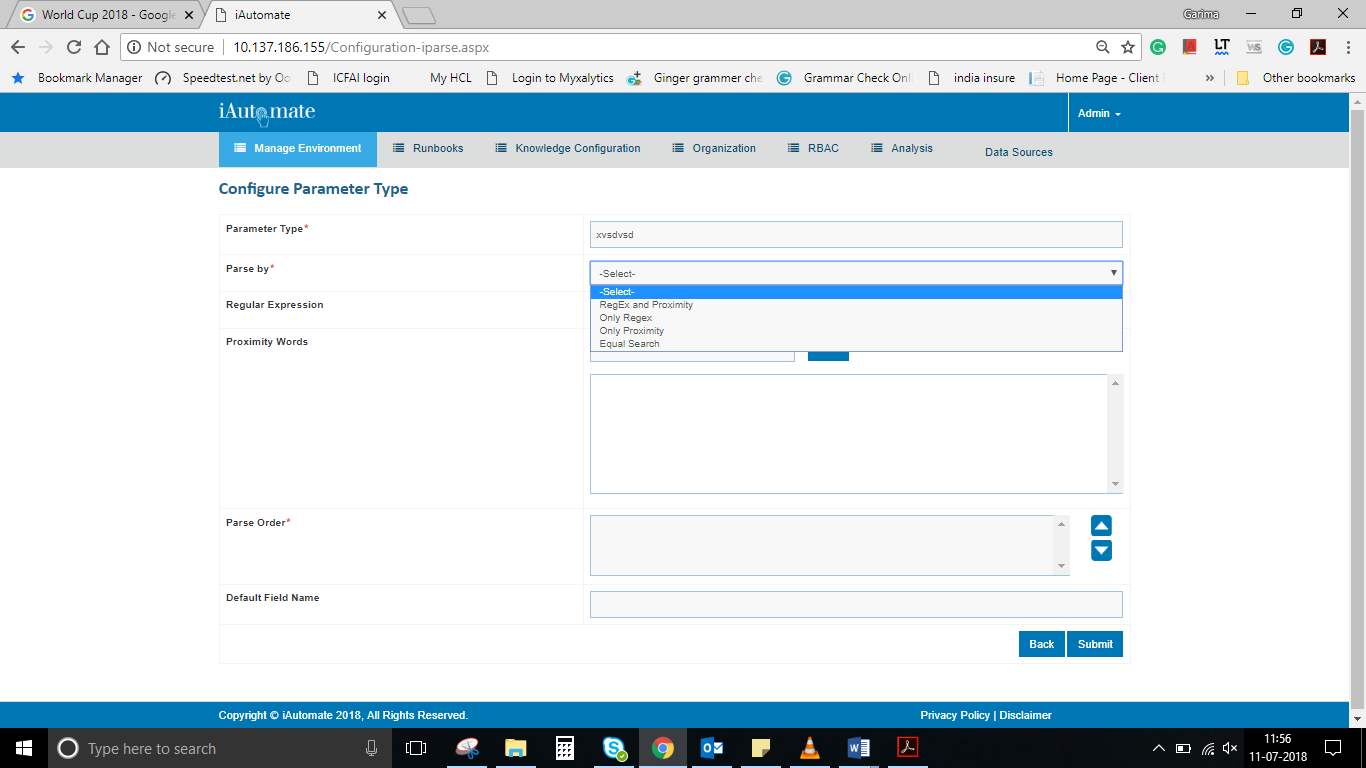
Select value for Regular Expression field as “GenericIPAddress” which was added in section Manage Parameter Master.

Value for Proximity Words field is optional as parse by type is “Only Regex”

Select the Parse Order to prioritize the parsing methods i.e. In our case, Regex should come before than proximity.

Select value for Default Field Name as “Description” as this will be used for parsing IP address from ticket description.
Click Submit to save the new parameter.
- To make the changes for configuration of an IP address for organization in Manage Parameter Configuration, perform the following steps:
- Login with Organization Admin credential and go to Advance Configuration Parameter and click Manage Parameter Configuration.
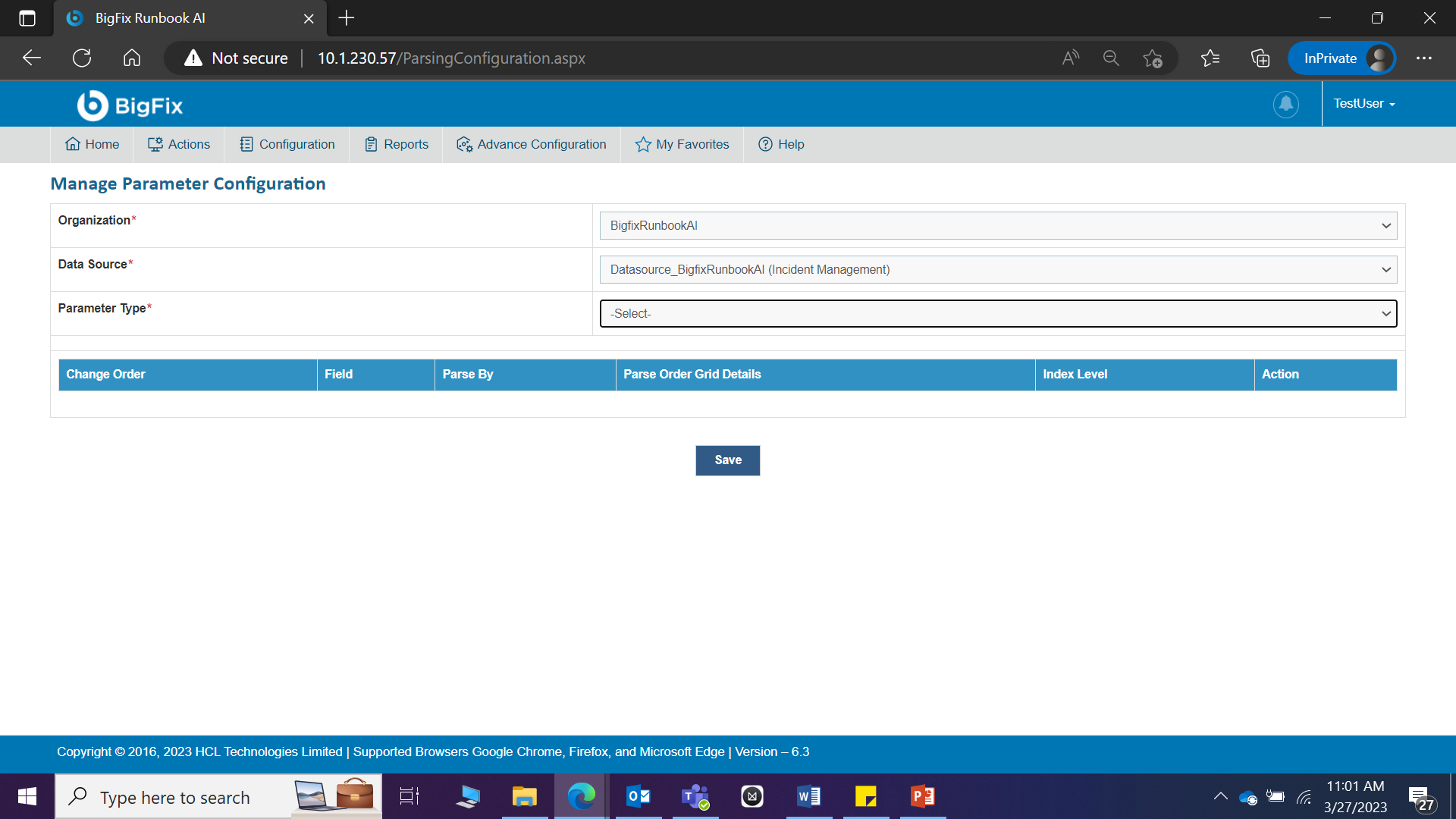
- Select Organization from Organization field.
- Select the Data Source from where the data will be fetched for parsing.
- Select the Parameter Type as GenericIPAddress, to be used for data parsing.
- This populates the existing configuration for the selected
organization in a grid.
Figure 11. Figure 323 - Existing configuration 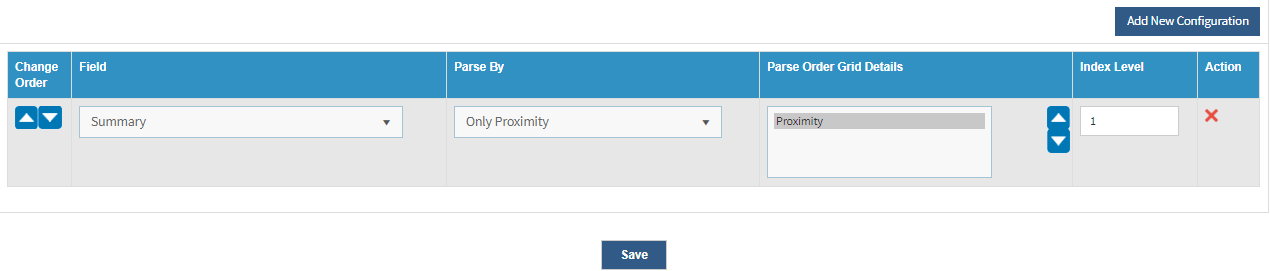
- Click Add New Configuration. This adds a new row below the existing parameter configurations.

- Select a value for column Field. It defines what ticket information need to be processed. It may be a description or a short description.
- Select a value for Parse By column value as Only Regex.
- Select a value for Parse Order Grid Details columns as Regex.
- Select Index Level value as 1.
- Click Save to update the configured parameter.
User can rearrange the order of parameter configuration using Change Order in the left column of the parameter grid.
- A confirmation dialog box appears. Click OK.
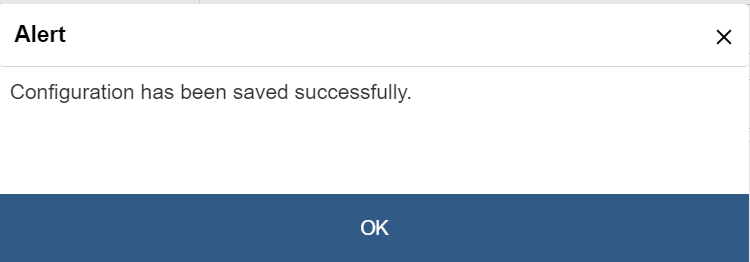
- To update the runbook corresponding to the newly configured parameter i.e. IP Address, perform the following steps:
- Go to Actions Runbooks and click Manage Runbooks.
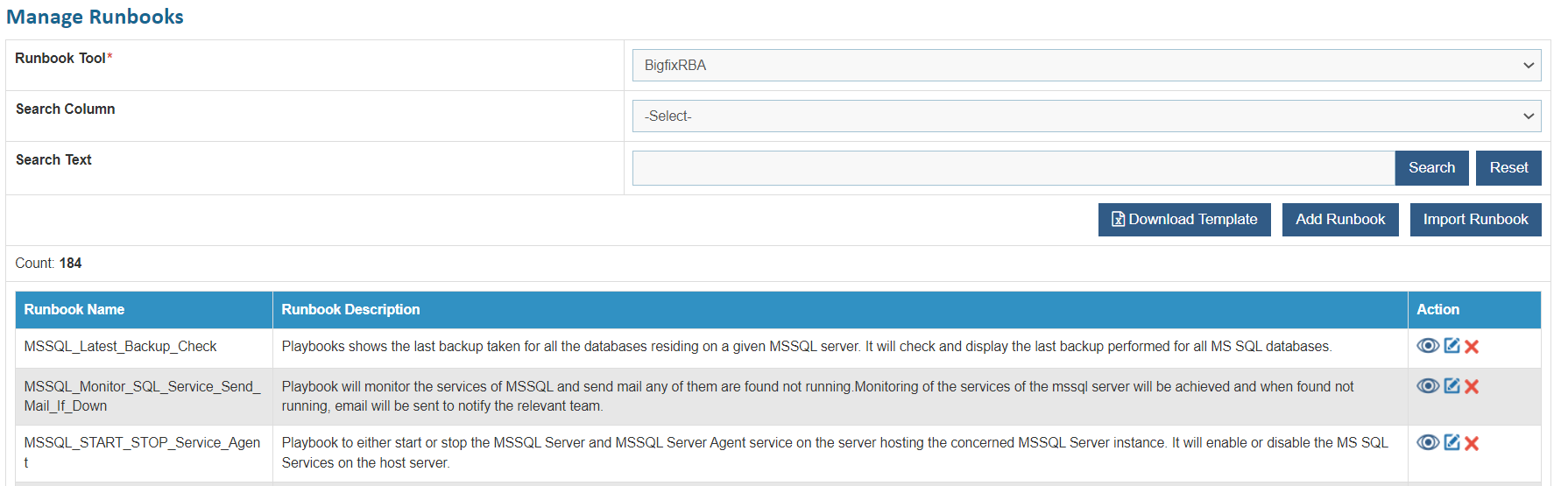
- Select value for Runbook Tool.
- Click
 next to
the runbook which need to be
updated.
next to
the runbook which need to be
updated.
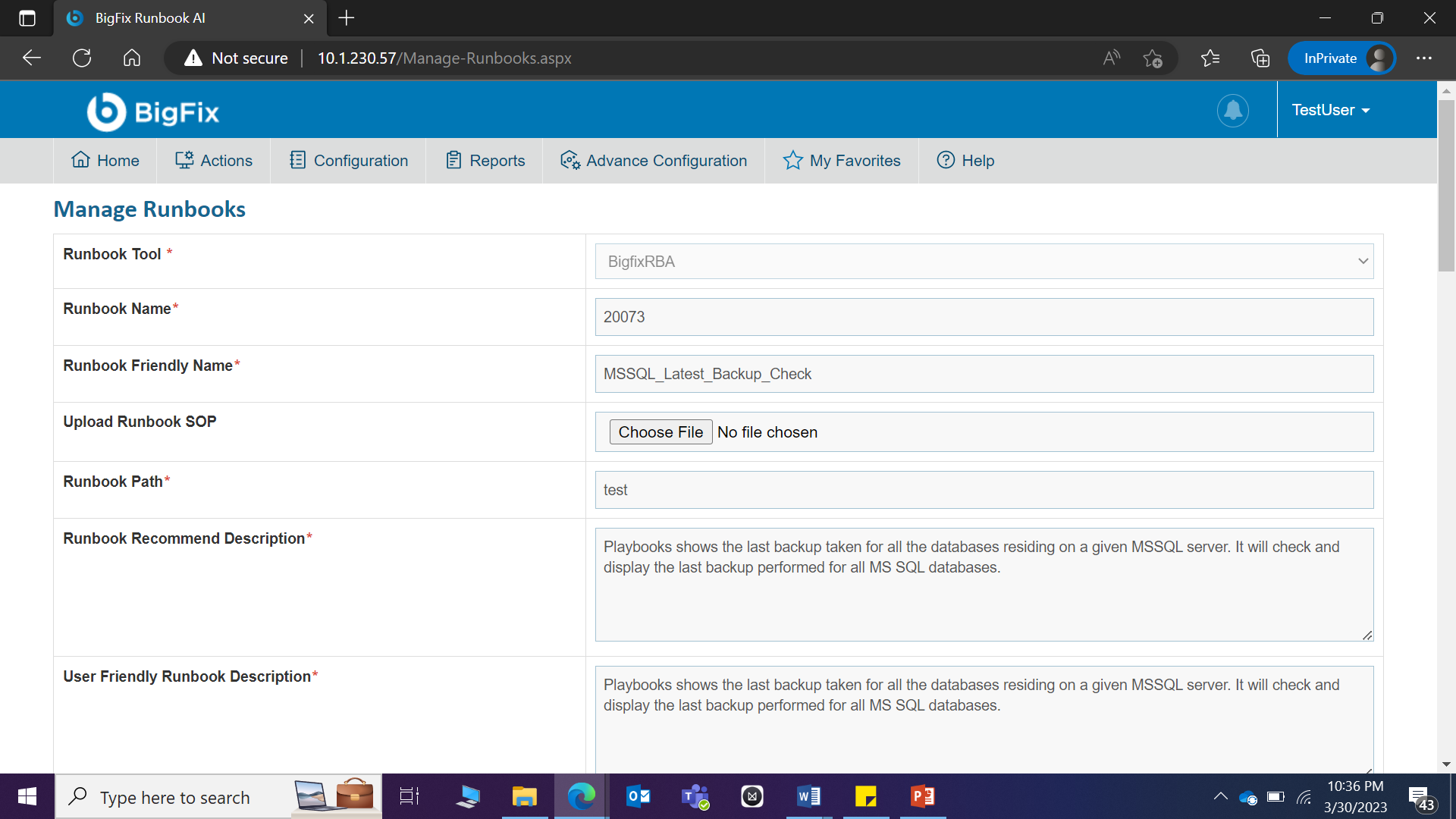
- Add required parameter i.e. IP Address as shown in below figure.
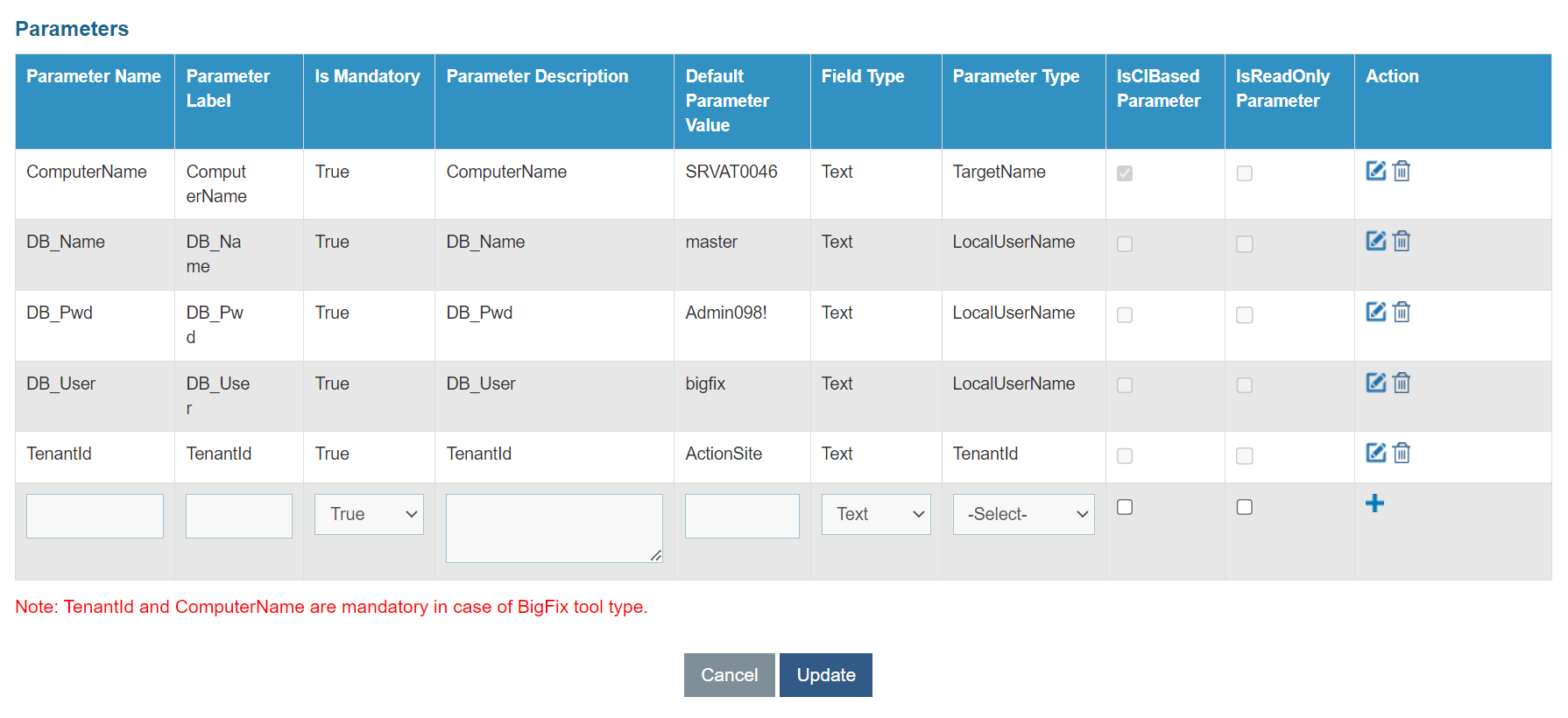
- Click Update to save the changes. A confirmation dialog box appears.
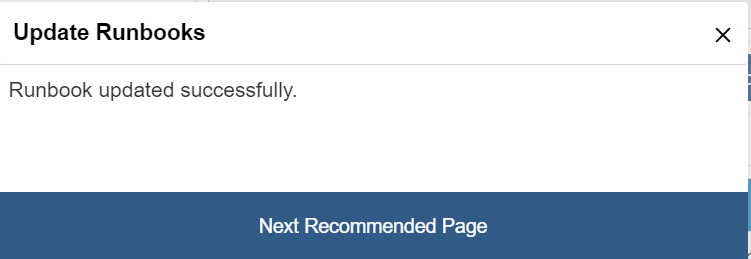
Conclusion
Post the completion of this exercise, you should have a good understanding of re-configuring the runbook parameters for more accurate extraction of input parameters from the relevant ticket fields, for passing it to the runbook for execution.
Related Documentation
BigFix Runbook AI Configuration Guide
BigFix Runbook AI Troubleshooting Guide