Importing Bigfix Fixlets
This section explains how users can import reusable and out of the box fixlets on a Bigfix instance. It provides steps on how to navigate to the location where the fixlet file is saved, select the file, and start the import process. The fixlets are available along with the BigFix Runbook AI package in a specific location, and once imported, they can be validated under a custom site in the Bigfix console.
This section describes the procedure to import reusable and out of the box fixlets on the Bigfix instance.
- Click File and select the option Import.
Figure 1. Figure 17 – Import Fixlets 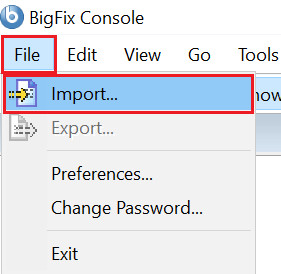
This option is applicable for importing the fixlets which are available out of the box.
- Navigate to the location where the file is saved in *.bes
format. Select the file and click Open to start the import process.
Figure 2. Figure 18 – Import Fixlets (cont.) 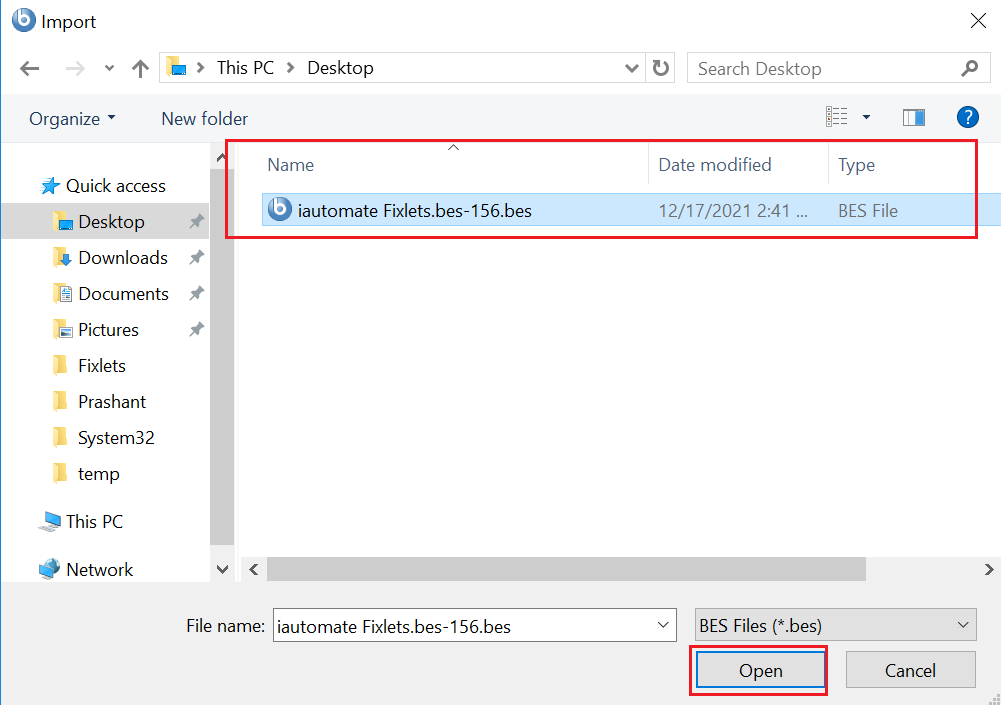
The out of the box fixlets are available along with the BigFix Runbook AI package in the location - DRYiCE_iAutomate_v6.1\DRYiCE_iAutomate_6.1_win\Bigfix Fixlet Repository\iAutomate_BigFix_156_usecases.bes
- Select the site created earlier, e.g. iautomate, where these
fixlets will be saved in the Bigfix console.
Figure 3. Figure 19 – Import Fixlets (cont.) 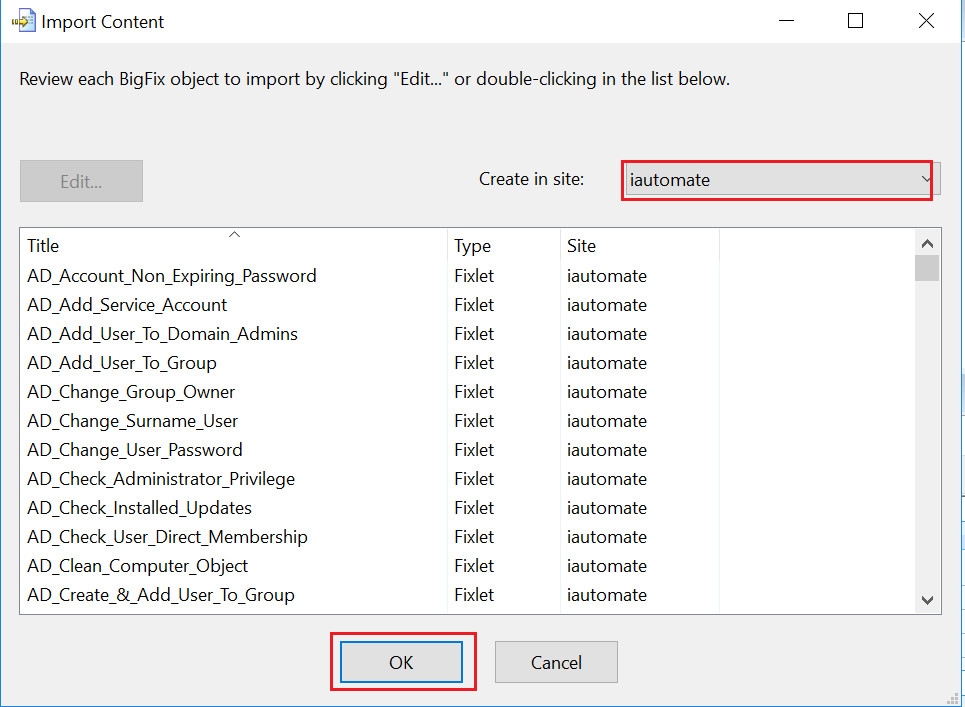
- Click on Sites -> Custom Sites -> iautomate to validate the imported fixlets. All the fixlets will be visible under the iautomate site.
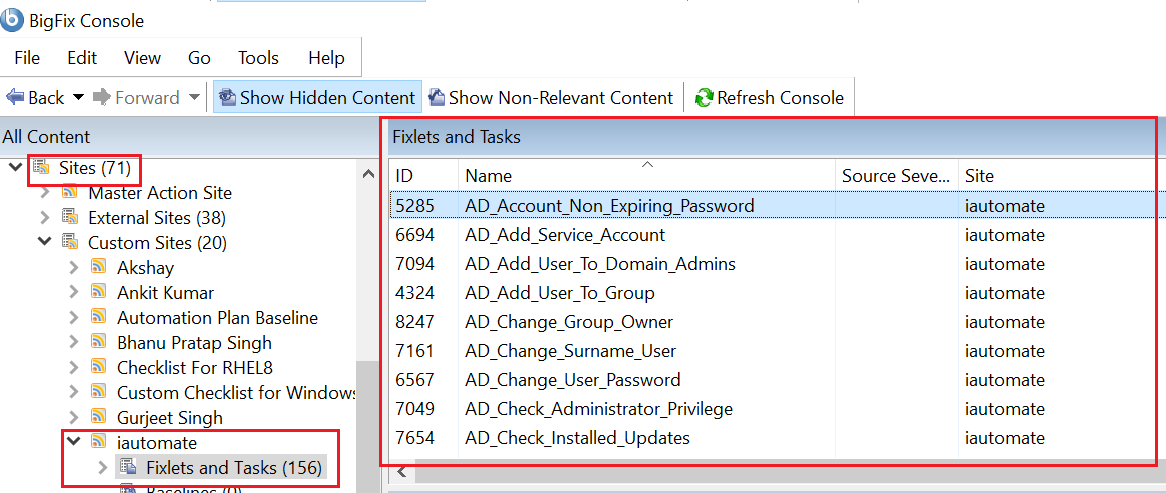
Once the files are uploaded, please proceed towards integrating the iAutomate instance with the Bigfix instance. Detailed Steps are available in the Integration Guide -> Integration with RBA / Orchestrator Tools -> Integration with Bigfix.