Change the color quality of the session window to improve session performance
Use Performance settings during a session to adjust the image quality of the target desktop and improve the session performance, if your network is slow. You can also set custom values. The default performance setting at the start of the session is Balanced mode, which is 8-bit color with partial screen updates enabled. This option conserves bandwidth to reduce the amount of data that is passed across the connection during a session.
To select other color options, complete the following steps:
- Click Performance settings and select the relevant session performance
option.
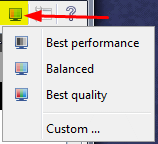
- Best performance
- Choose this option to display the target desktop in grayscale with partial screen updates enabled. This option can be used when your network is slow. Use it when session performance is more important than the image quality of the target desktop in the session window.
- Balanced
- Choose this option to display the target desktop in 8-bit color mode with partial screen updates enabled. This option is the default value.
- Best quality
- Choose this option to display the target desktop in 24-bit color mode and partial screen updates disabled. This option can be used when the image quality of the target desktop in the session window is important. However, more bandwidth is used for the session and there is a slower response to actions during the session.
- Custom
- Use the custom option to set your own session performance options. You are not restricted to
having partial screen updates only with certain color modes. For example, Best quality does not have
partial screen updates enabled. You can use the custom option to select High quality
colors (24-bit color mode) and enable partial screen updates.
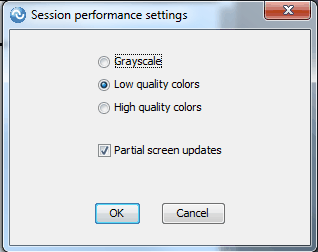
- Select the relevant color mode.
- Select Partial screen updates to gradually display the image as it updates. If you clear this option and you have a slow network connection, there is a delay before the updated screen image is displayed.
- Click OK.