次でのオープン・ソース・スキャンの構成: AppScan on Cloud
手順
アプリケーションをスキャンするには、次を実行します。
-
次のいずれかをダウンロードおよびセットアップします。
- サポートされるプラグイン。
サポートされるプラグインに関する詳細な情報は、「AppScan on Cloud のプラグインと API」ページおよび「プラグインおよび統合」資料ページにリストされています。
- AppScan Go! (クライアント・ユーティリティーのグラフィカル・ユーザー・インターフェース)。
- Static Analyzer コマンド行ユーティリティー (「Static Analyzer コマンド行ユーティリティーのセットアップ」を参照)。
- サポートされるプラグイン。
-
アプリケーションの IRX ファイルをスキャンまたは生成するか、スキャンするソース・コード・ファイルを指定します。
注: コードをスキャンするか、IRX ファイルを生成する際に、最新の Static Analyzer コマンド行ユーティリティー への更新に関するメッセージを受け取ることがあります。「コマンド行ユーティリティー (CLI) のサポート」を参照してください。
- まだ実行していない場合は: スキャン用のアプリケーションを作成します。
- 「スキャンの作成」ウィザードを使用して、スキャンの構成を開始します。「アプリケーション」 > 「アプリケーション」 > 「スキャン」 > 「スキャンの作成」 > 「SCA ソフトウェア構成分析」 > 「スキャンの作成」でウィザードを開始します。
-
アップロード・ファイル・タブ: スキャンする
.irxファイルをダイアログ・ボックスにドラッグ・アンド・ドロップするか、ボックスをクリックしてファイルを参照します。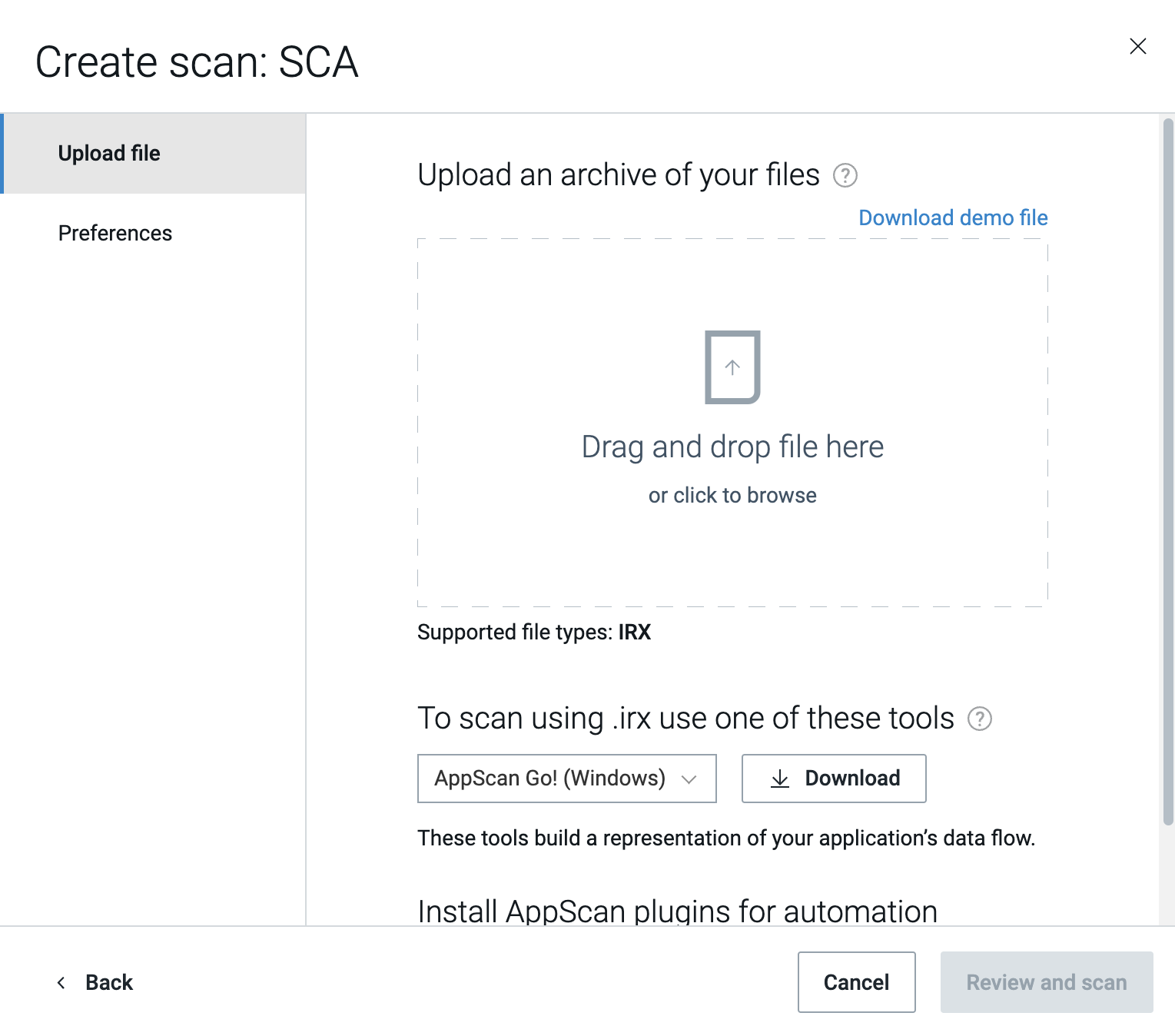
-
「設定」タブ: スキャンを個人スキャンとして実行し、そのセキュリティーの問題がアプリケーション全体の問題として追加されないようにすることができます。また、スキャンが完了したときに電子メールが送信されるデフォルト・オプションを選択するか、スキャン有効化チームによる介入を許可することもできます。
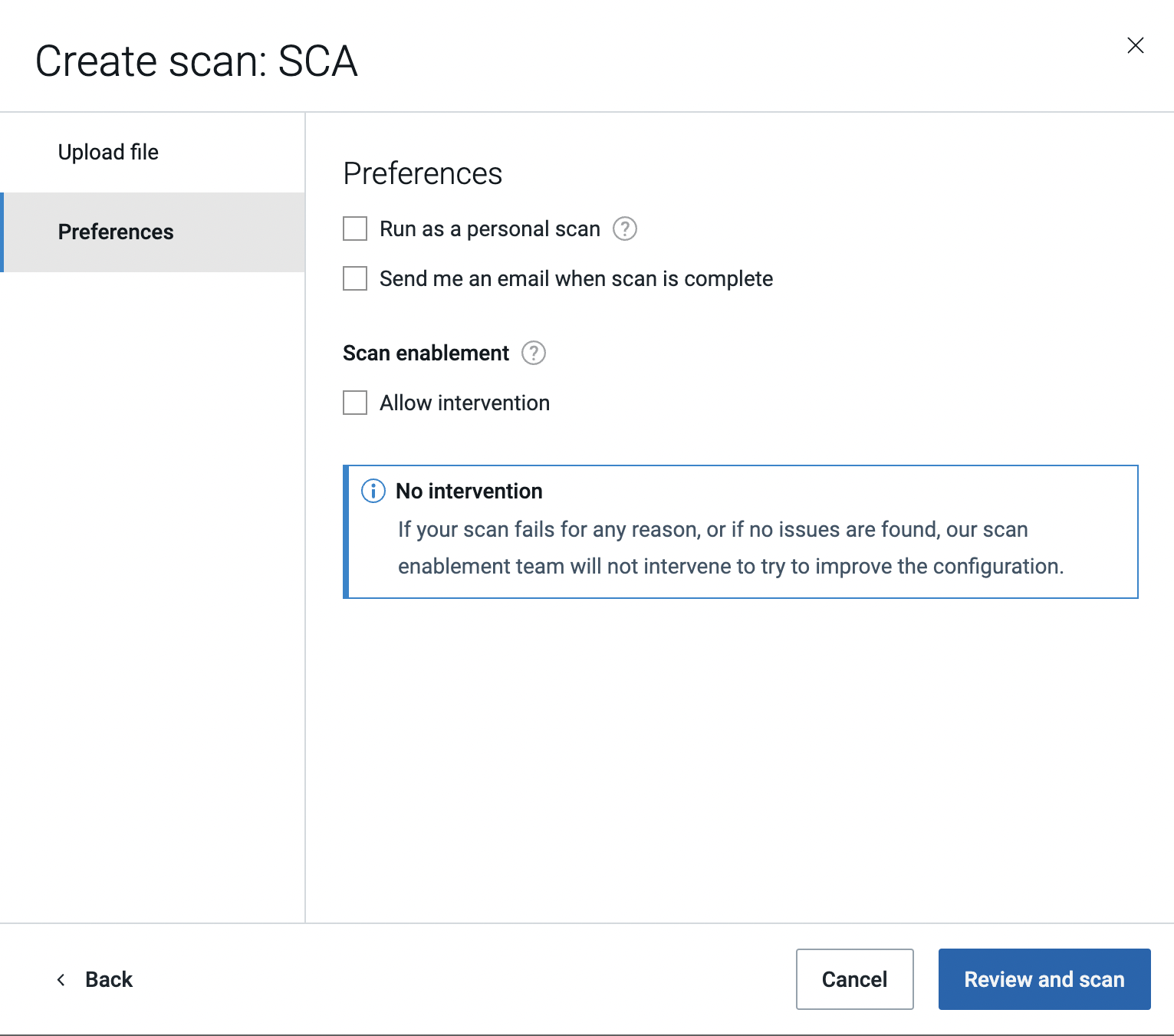
- 「レビューおよびスキャン」をクリックして、概要ダイアログに進みます。
- スキャンに付けられているデフォルト名を編集します。オプション:
- 「すぐにスキャン」をクリックします。