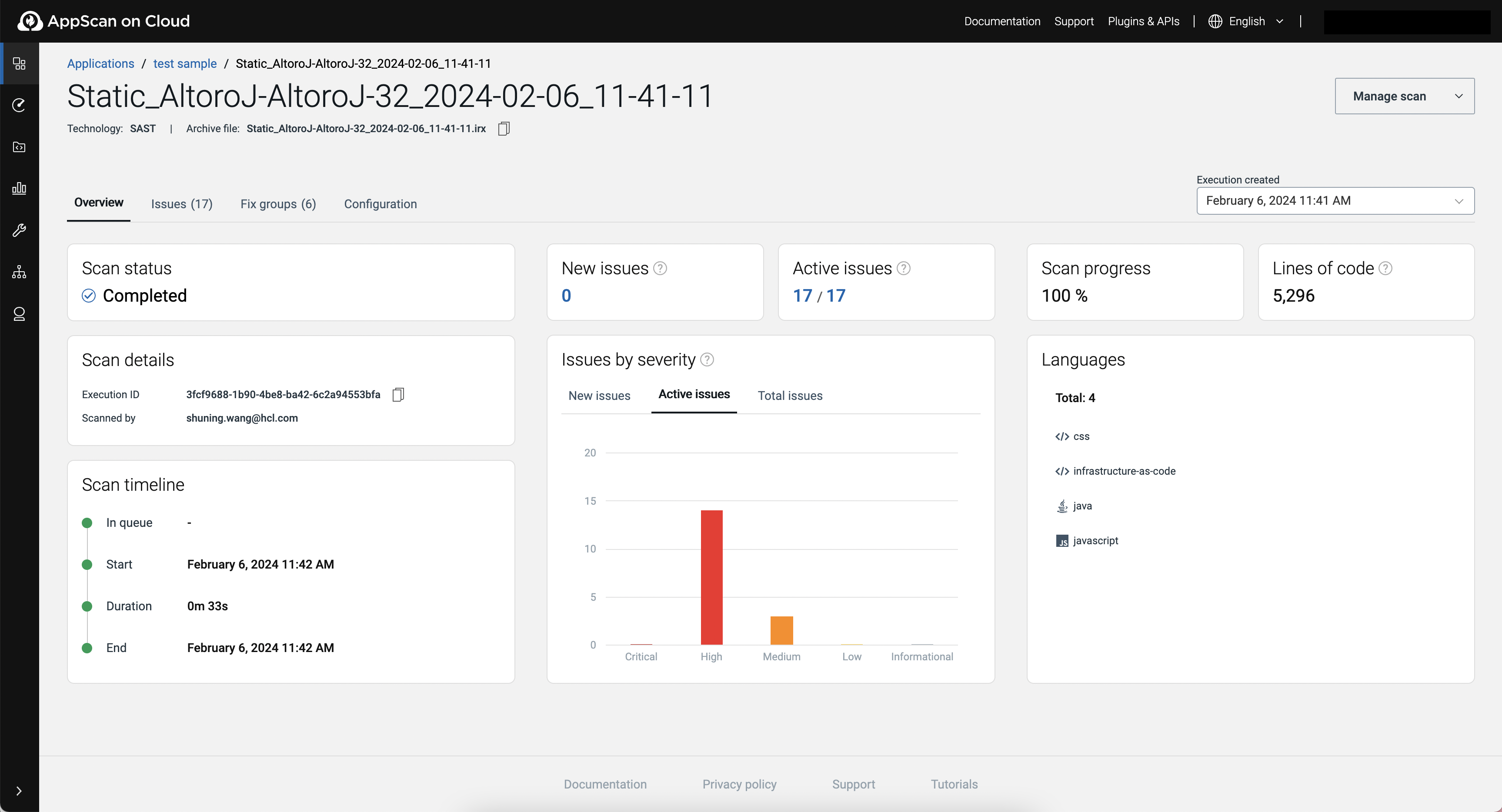AppScan Go! を使用したスキャンの構成
AppScan Go! は、静的スキャンを構成して実行するための手順をガイドします。クラウドでスキャンを実行することも、プラグインを使用してスキャンを自動化することもできます。
始める前に
AppScan Go! を使用するには、ダウンロードしてローカル・システムにインストールします。
- AppScan on Cloud で「スキャンの作成」をクリックしてウィザードを開き、「SAST」をクリックします。
- ユーティリティーをダウンロードするプラットフォーム (Windows、Mac、または Linux) を選択して、「ダウンロード」をクリックします。
- ファイルを解凍して、ユーティリティーをローカル・システムにインストールします。
注: Linux 上の既存の AppScan Go! インストールを新しいバージョンに更新する場合は、
-U オプションを指定してインストールを実行します。このタスクについて
手順
-
ローカル・システムで AppScan Go! を起動します
スキャンの設定を開始するのに、AppScan on Cloud サービスにログインする必要はありません。スキャンを完了するには、ログインする必要があります。
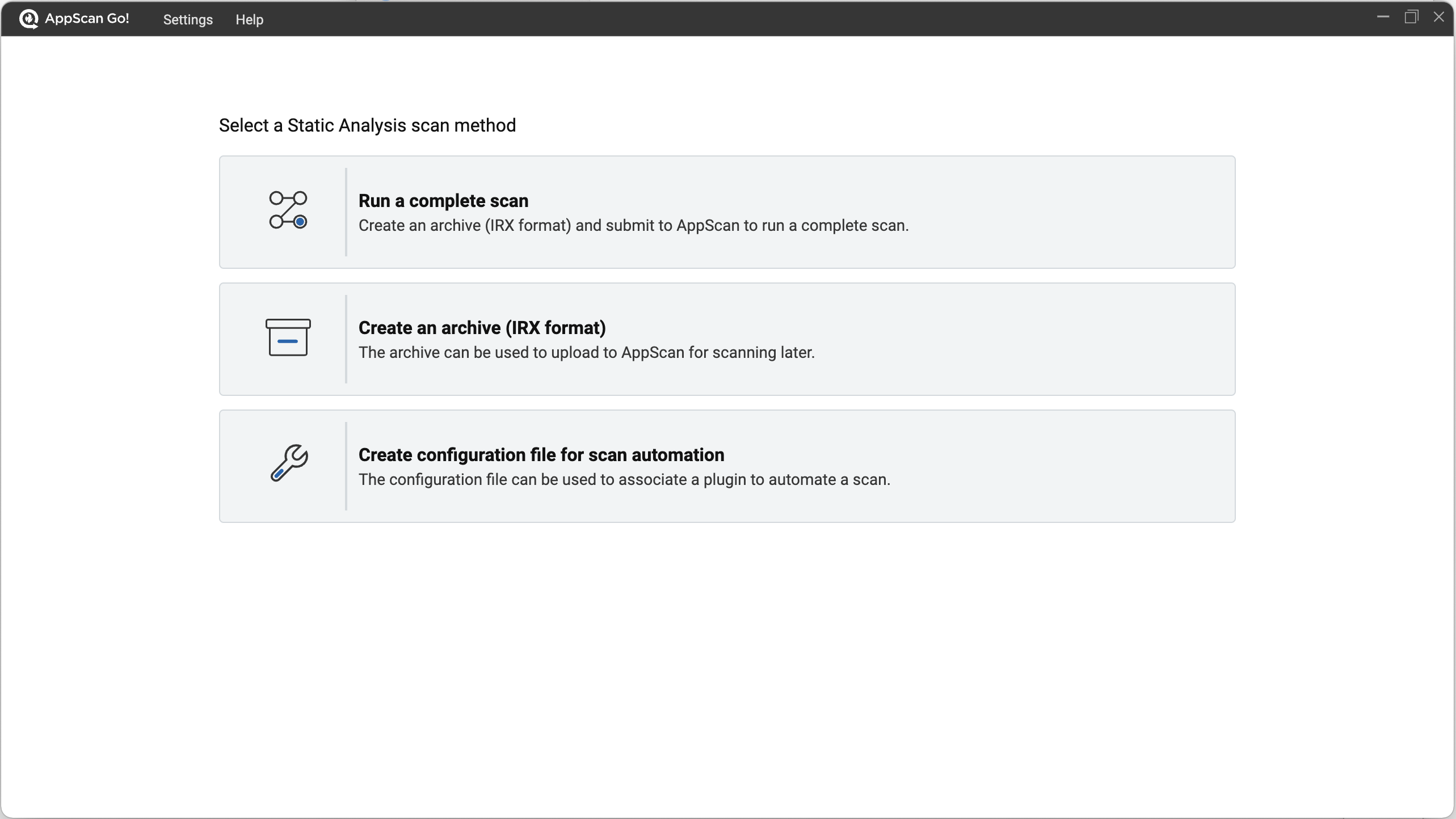
-
スキャン・メソッドの選択:
- 完全スキャンを実行します。
- IRX ファイルを作成し、後でスキャンを実行します。
- スキャンを自動化するための構成ファイルを作成します。
-
スキャン対象のファイルの場所を指定し、スキャン・モードとタイプを入力して、「次へ」をクリックします。
-
AppScan Go! で、選択したフォルダーから適切なファイルが取得され、確認のために一覧表示されます。ファイルを確認、選択、または選択解除して、「次へ」をクリックします。
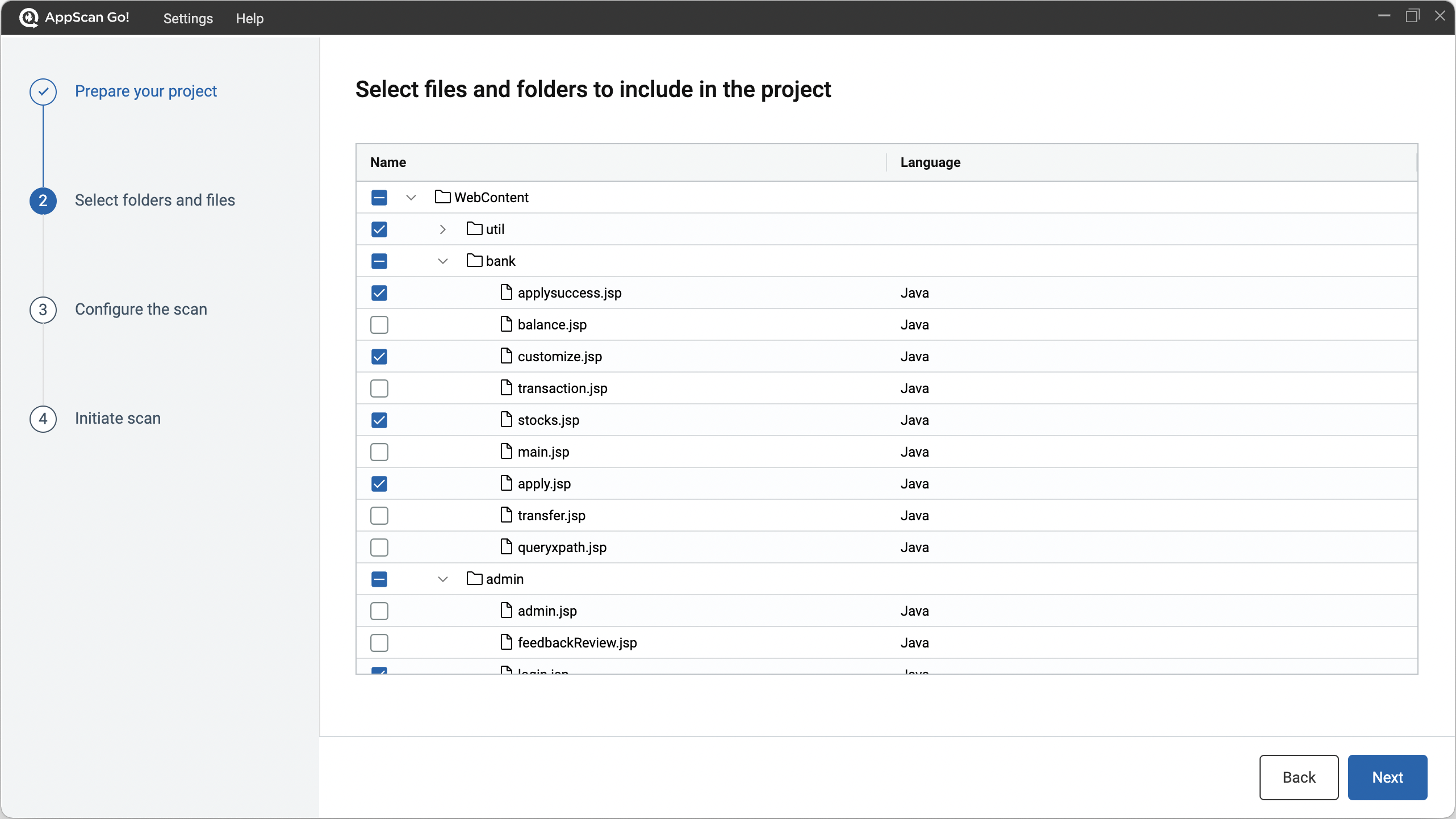
-
完全スキャンの実行、または IRX ファイルの準備を選択した場合は、スキャン設定を構成してから「次へ」をクリックします。
注: 使用可能なアプリケーションのリストを表示するには、AppScan on Cloud にログインする必要があります。

設定 説明 スキャン名 スキャンの名前を指定するか、AppScan on Cloud で作成されたデフォルト名をそのまま使用します。 関連付けられているアプリケーション 完全スキャンを実行する場合は、スキャンに関連付けるアプリケーションを選択します。 スキャン速度オプション (SASTのみ) 必要性と時間の要求に基づいて、「Normal」、「Fast」、「Faster」、または「Fastest」スキャンを選択します。SCA/オープン・ソース・スキャンの場合、スキャン速度は構成できません。 normalスキャンでは、包括的な分析を実行して、最も詳細な脆弱性リストを特定します。完了までに最も多くの時間がかかります。fastスキャンでは、ファイルの徹底的な分析を実行して脆弱性を特定します。通常、完了までにより多くの時間がかかります。fasterスキャンでは、中程度の詳細レベルでセキュリティー問題の分析および特定を行うことができます。完了までの時間は、「fastest」スキャンより多少長くなります。fastestスキャンでは、ファイルの表面レベルの分析を実行して、修復に最も急を要する問題を特定します。完了に要する時間が最も短いスキャンです。注: スキャンの速度は、コードで検出された脆弱性の相対数と相関するとは限りません。例えば、fastestスキャンでレポートされる可能性のある誤検出がnormal分析では除外されるため、レポートされる脆弱性がより少なくなる場合があります。
スキャン・プリファレンス 完全スキャンを実行する場合は、スキャン・プリファレンスを指定します。 - 個人スキャンとして実行: スキャンを個人的なものにして、包括的なプロジェクト・データから除外するかどうかを指定します。
- 検出結果の準備ができたら E メールで通知: スキャンの完了後に E メールを送信するかどうかを指定します。これは、normal スキャンの場合に特に便利です。
-
完全スキャンの実行を選択した場合、AppScan Go! はディレクトリーとそのすべてのサブディレクトリーでサポートされているファイルの情報を収集し、
<user_home>/.appscan/tempディレクトリーに IRX ファイルを作成します。次に、AppScan Go! は、生成された IRX ファイルを AppScan on Cloud サービスにアップロードします。スキャンのアップロードが完了したら、「完了」をクリックします。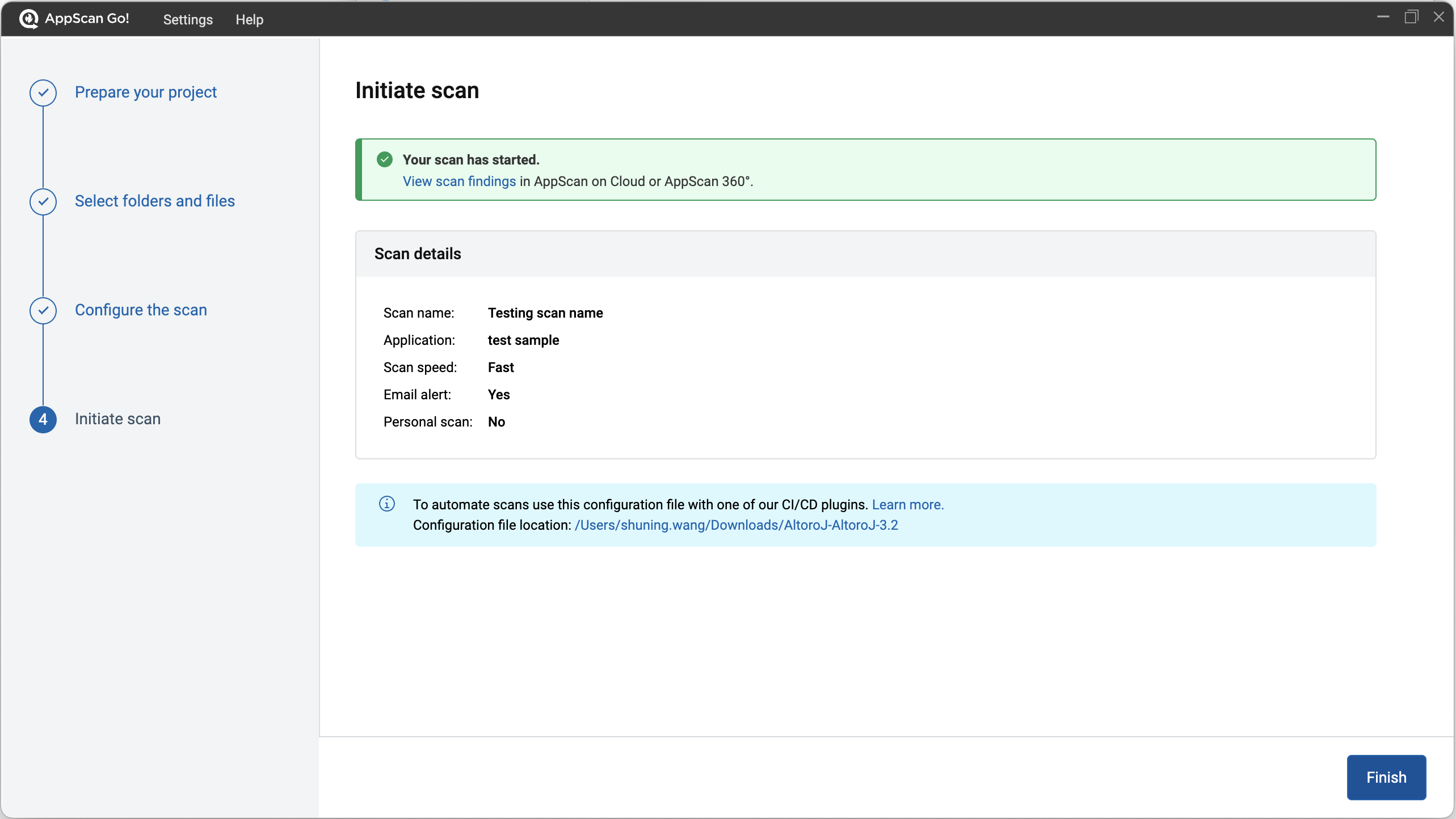
-
IRX ファイルの作成を選択した場合、AppScan Go! はディレクトリーとそのすべてのサブディレクトリーでサポートされているファイルの情報を収集し、
<user_home>/.appscan/tempディレクトリーに IRX ファイルを作成します。ファイルの生成が完了したら、「完了」をクリックします。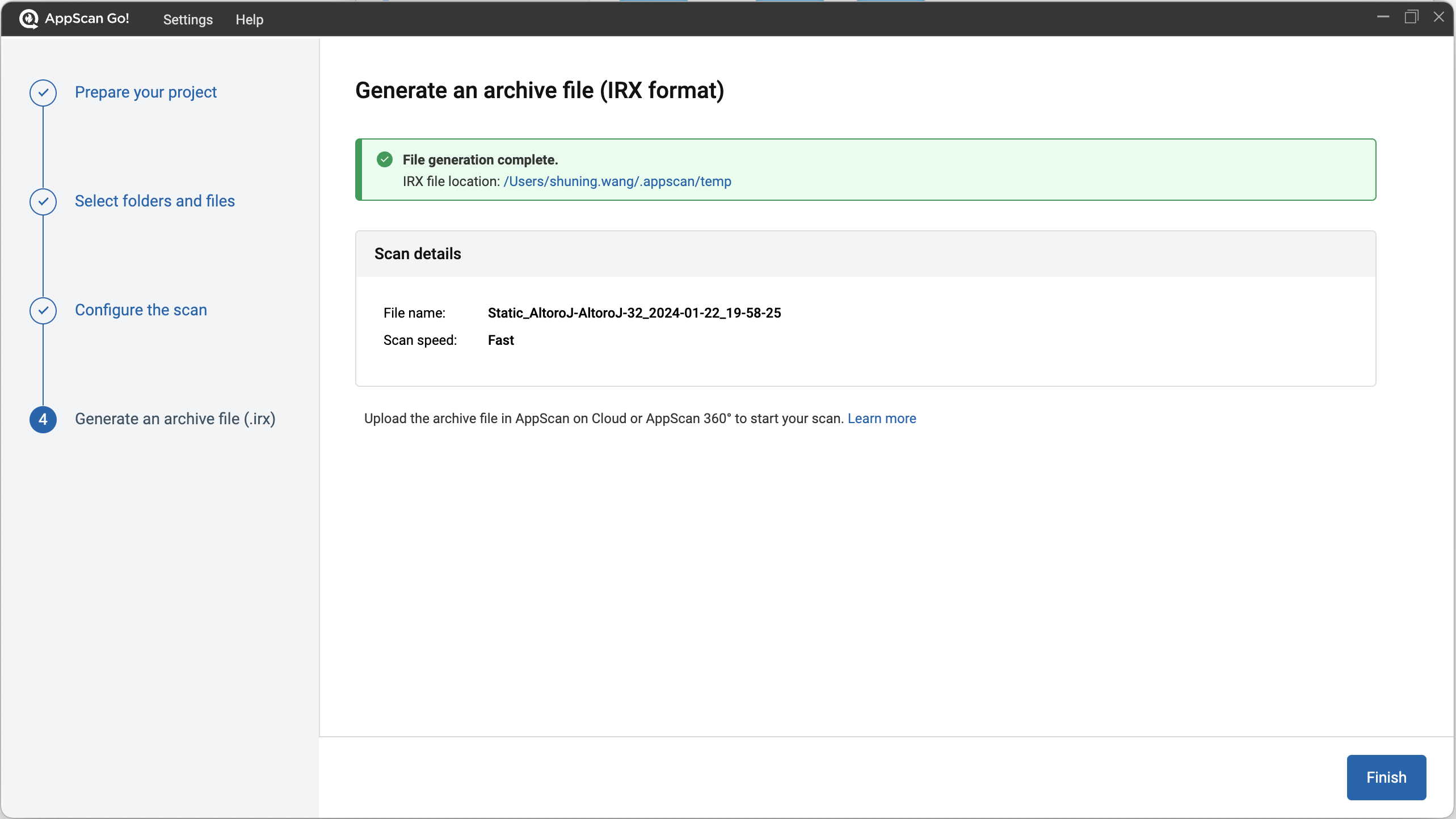
-
スキャンを自動化する構成ファイルの作成を選択した場合、AppScan on Cloudは、スキャン対象のファイルが含まれているフォルダーに、スキャン構成ファイル (appscan-config.xml) を保存します。「完了」をクリックして AppScan Go! を終了します。
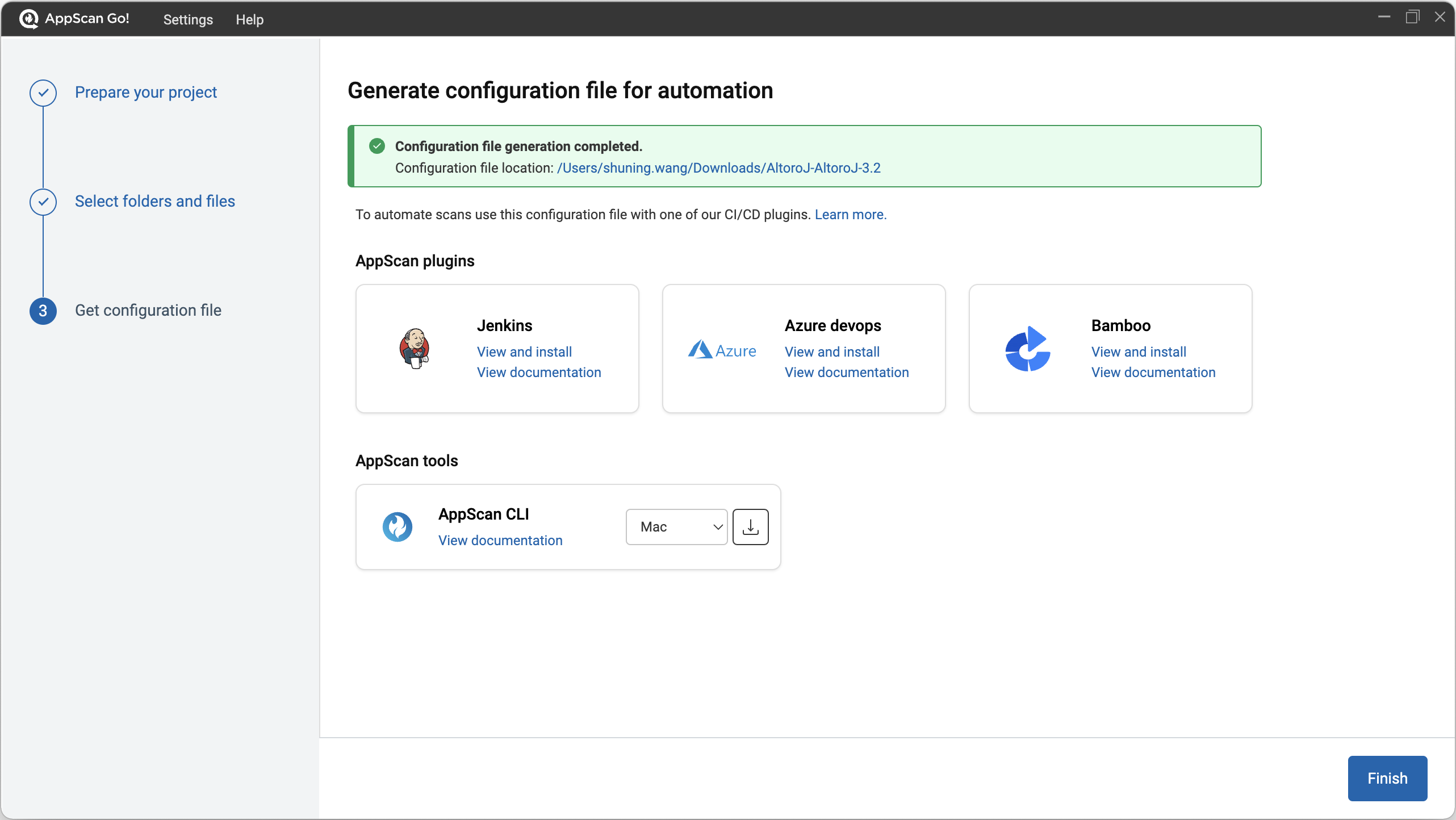 この時点でユーティリティを終了して後ほど再び起動することも、AppScan on Cloud サービスにログインしてスキャンを構成し実行することも、構成ファイルを使用してリストされたプラグインのいずれかでスキャンを自動化することもできます。注: 構成ファイルを使用した追加情報については、CLI を使用した IRX ファイル生成の構成を参照してください。
この時点でユーティリティを終了して後ほど再び起動することも、AppScan on Cloud サービスにログインしてスキャンを構成し実行することも、構成ファイルを使用してリストされたプラグインのいずれかでスキャンを自動化することもできます。注: 構成ファイルを使用した追加情報については、CLI を使用した IRX ファイル生成の構成を参照してください。 -
AppScan on Cloud を開き、スキャンの状況または結果を確認するか、AppScan Go! で生成された IRX ファイルを使用してスキャンを開始します。