All License
The All License report displays the raw license data that you imported via the License Verification Import batch job, ZLVLICI. Before you run any reports you need to run the License Verify batch job, ZLVLICV. See Running License Verify.
All License
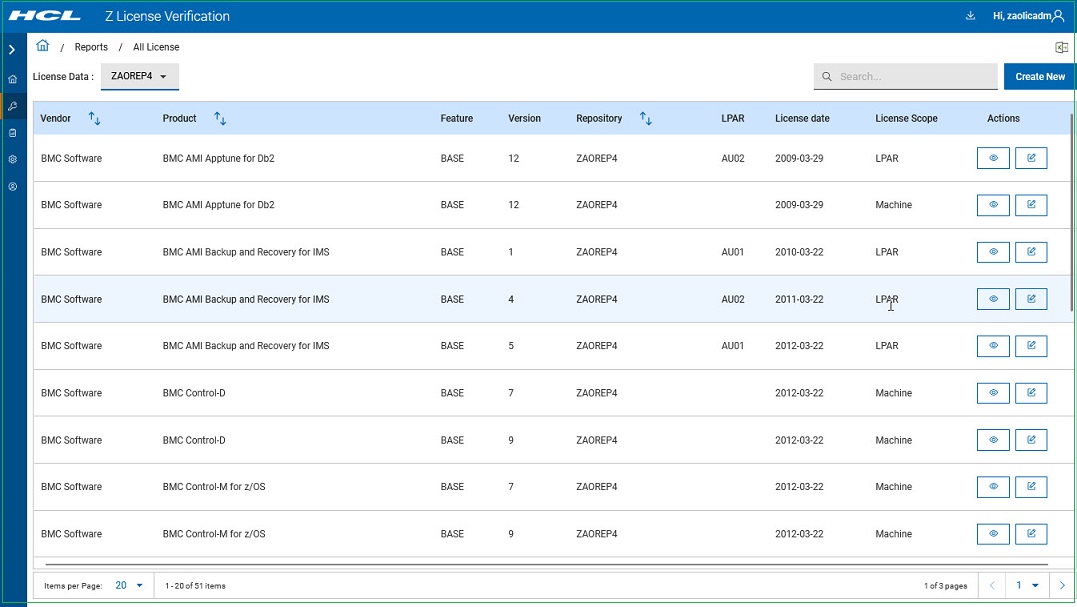
The All License report lists the License data imported.
You can search on any field using the Search button. The initial view is a summary of the imported licenses.
The Actions ICON ![]() in the last column allows you to view more detailed information or
edit an existing license. Clicking on the Show more details button displays
the Basic Details screen, showing the basic license details.
in the last column allows you to view more detailed information or
edit an existing license. Clicking on the Show more details button displays
the Basic Details screen, showing the basic license details.
Basic Details
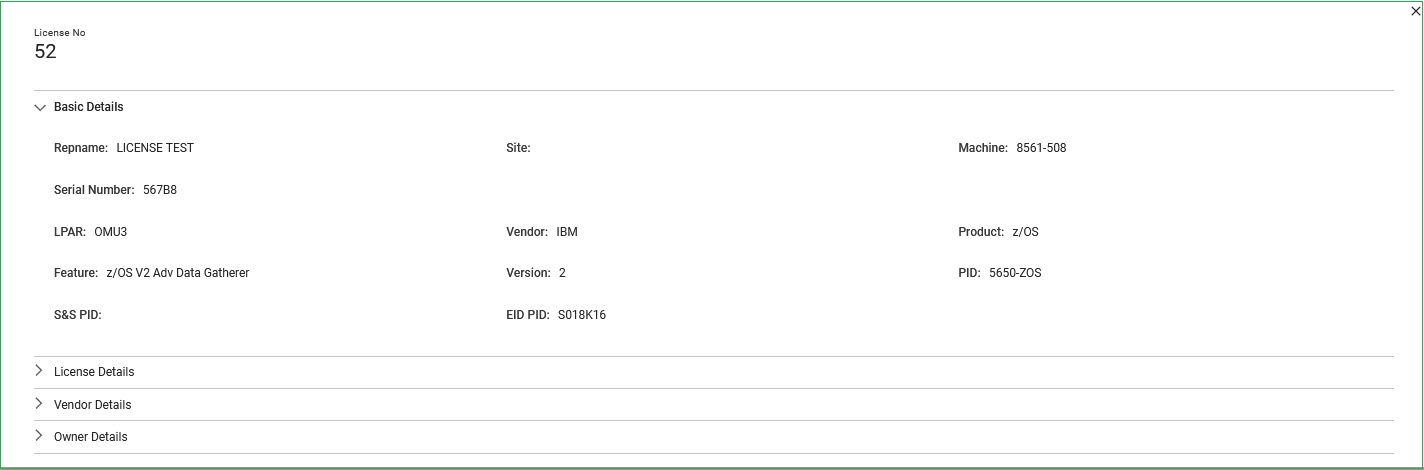 At the bottom of this screen are drop down arrows for the following: License
Details, Vendor Details, and Owner Details.
At the bottom of this screen are drop down arrows for the following: License
Details, Vendor Details, and Owner Details.License Details
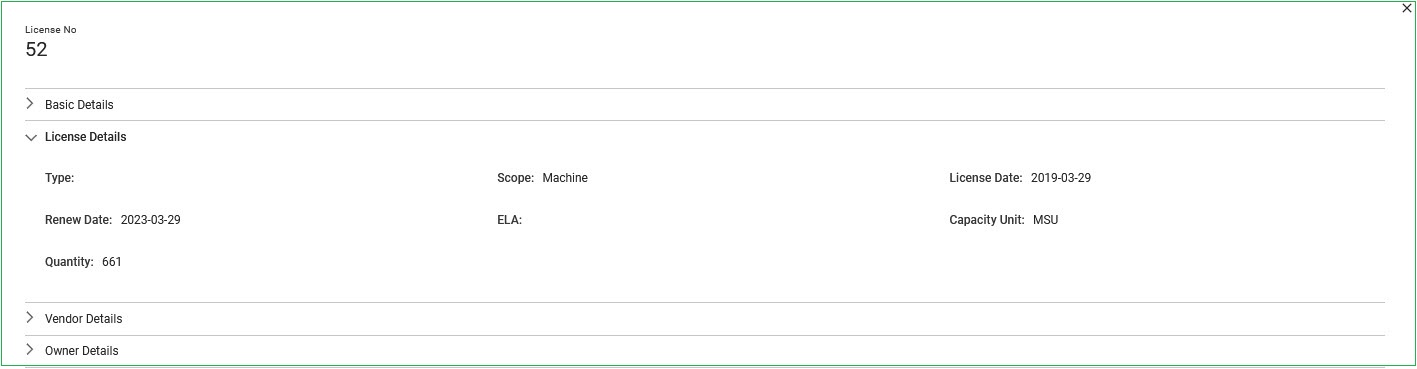 The License Details screen shows the license details. Currently only MSU is
supported as a Capacity unit.
The License Details screen shows the license details. Currently only MSU is
supported as a Capacity unit. Vendor Details
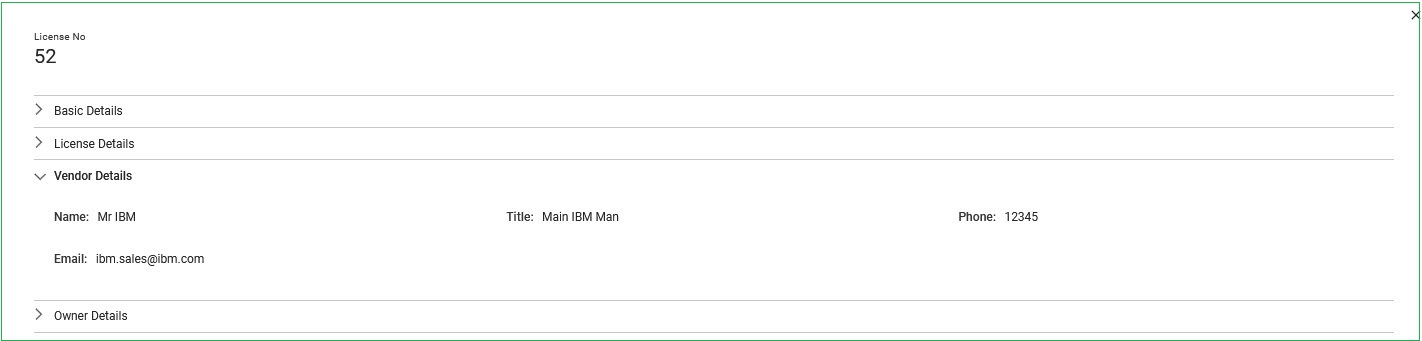 The
Vendor Details screen displays the contact information for the vendor that
the product was purchased from.
The
Vendor Details screen displays the contact information for the vendor that
the product was purchased from.Owner Details
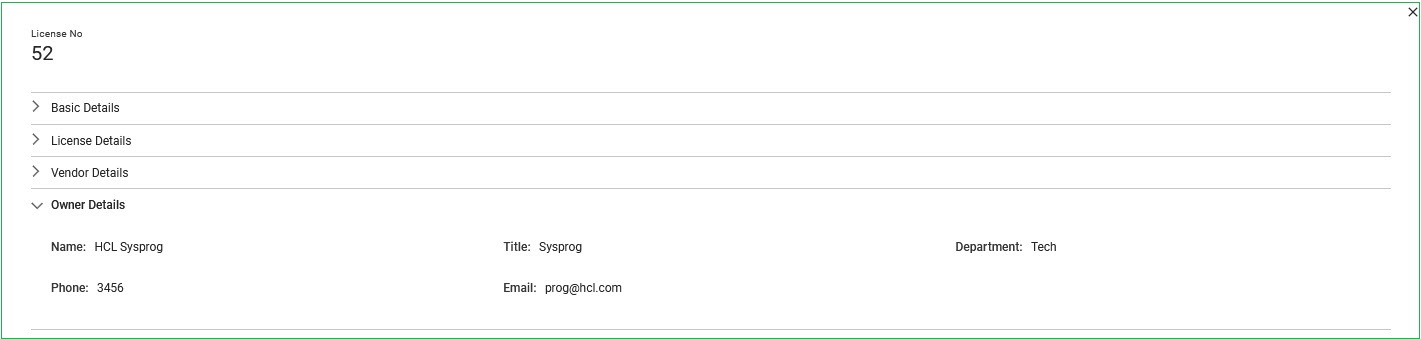 The Owner Details screen shows the contact for the licensed product at your
company. If the data needs to be changed, you can either update the CSV file with your
changes and then run ZLVLICI again
to reload the license data. The data in the License table will be replaced with the
updated data, or you can edit the data online by clicking on the Edit button
The Owner Details screen shows the contact for the licensed product at your
company. If the data needs to be changed, you can either update the CSV file with your
changes and then run ZLVLICI again
to reload the license data. The data in the License table will be replaced with the
updated data, or you can edit the data online by clicking on the Edit button
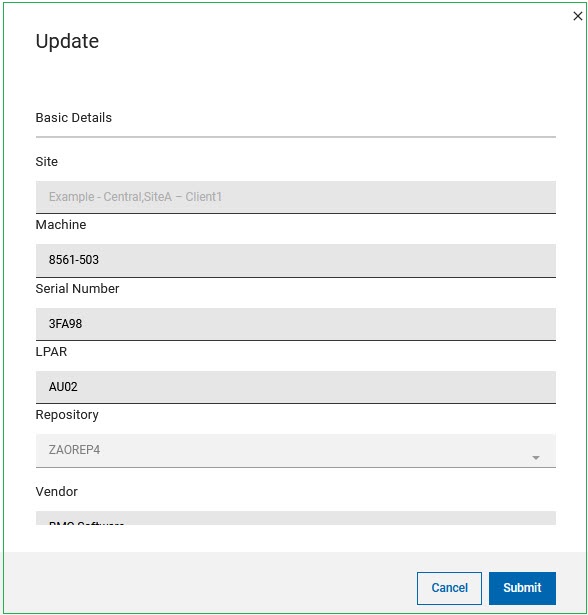 Scroll through the record until you find the item you want to edit and,
if there are no other changes to be done, click on Submit. The entry in the
License table will be updated with your changes.
Scroll through the record until you find the item you want to edit and,
if there are no other changes to be done, click on Submit. The entry in the
License table will be updated with your changes.To add new entries, click on the
Create New
![]() button.
button.
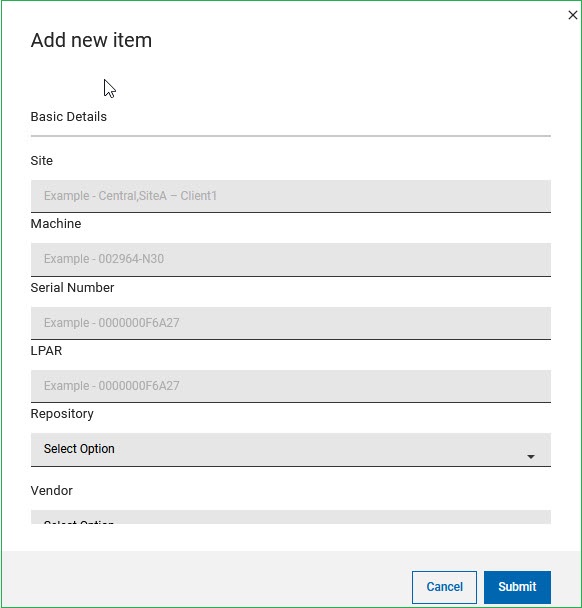
For the Vendor, Product, Feature and Version fields, you can either select from data that has already been imported in the PRODUCT table by IZSAM 8.2, or add new data directly into each field. Once you enter a new value, you must select it in order for it to be added. Do this for each of the new fields. Once all additions are done, click on the Submit button and the new entry will be added into the database. If you have added a new Vendor, it is recommended to download the data as CSV so you have a backup copy.