Understanding bidirectional language support (Arabic and Hebrew)
Understanding bidirectional Arabic support
Understanding bidirectional Hebrew support
Understanding bidirectional editing functions
Bidirectional support for Copy As Table
Understanding bidirectional support for Database On-Demand
Setting the ScrRev key function
Configuring a CICS Gateway session
Macro Support With BIDI Sessions
Bidirectional support for FTP client in UTF-8 mode
Unicode Support for i5/OS and OS/400 using Coded Character Set Identifiers
Bidirectional support of Codepage Converter
Bidirectional support for Macro actions
Understanding the limitations of bidirectional support

|
Help for VT bidirectional language support (Arabic and Hebrew) is available. |
Understanding bidirectional Arabic support
Understanding bidirectional Arabic limitations
Understanding bidirectional keyboard functions for 3270
Setting the Arabic character shape selection functions
Configuring Z and I Emulator for Web for iSeries
Understanding bidirectional Arabic limitations
The bidirectional Text Assist Function is not supported for Z and I Emulator for Web for iSeries. Therefore, you cannot run bidirectional OfficeVision/400.
Using installation tips
If the active font control file does not include the Arabic character set, copy one of the properties files listed below to replace font.properties.ar. The font.properties.ar file is located in one of the following directories:
- ..\netscape\communicator\program\java\classes for Netscape 4.x
- ..\Program Files\JavaSoft\JRE\1.3.0_01\lib for Netscape 6.0
- For Java 2 browsers, please refer to \lib subdirectory of the used plug-in
The new properties files are located in the zieforweb\zieweb\samples\fonts\bidi directory. Right-click one of the links below to download the appropriate file.
- font.properties.win for Windows (using Netscape 4.x)
- font.properties.ar.13 for Windows (using Netscape 6.0 and later)
Please note, Microsoft JVM does not use this file at all.
Configuring a workstation
For a Z and I Emulator for Web server installation, first you must customize an Arabic HTML file using the Deployment Wizard. To customize a HTML file for Arabic, set the appropriate code page.
Setting the code page
To set the appropriate code page:
- Click Preload Options on the Additional Options window in the Deployment Wizard.
- Select Codepages2 in the preload tree.
- Select Arabic.
Configuring an Arabic session
To configure a workstation for Arabic, set the appropriate code page and enable numeric or symmetric swapping. On Windows with Arabic system locale, the appropriate code page will be set by default.
Setting the code page
To set the appropriate code page:
- Right-click a 3270 or 5250 configured session icon.
- Click Properties.
- Select 420 Arabic Speaking for the Host Code Page.
- Click Page Setup in the tree view and either select the bitmap font ARB3270 to be the active font for display or leave the default font, Courier, which is the system font.
Setting the swapping option
To set numeric or symmetric swapping for Arabic:
- Click View.
- Add a checkmark next to the Numeric Swapping or Symmetric Swapping option.
Changes are immediately reflected in the active session.
Table 2. 
Numeric swapping is a 3270-only feature and is not available for an iSeries session.
Transferring files
For Arabic, when transferring files between the PC and the host, the available PC code pages are:
- 864: Arabic PC code pages for OS/2
- 1256: Arabic PC code page for Windows NT
- ISO 8859-6 (01089) (ar_A): Arabic ISO code page for AIX
- 1046: Arabic code page for AIX
- Unicode (UTF-8): PC File is in UTF-8 encoding
- Unicode (UCS2): PC File Data is in Unicode range
Unicode Transfer options (UTF-8 and UCS2) are not available in the PC code page list. To enable Unicode Transfer options, in the Receive Text File or Send Text File Options on the i5/OS and OS/400 tree view in the File Transfer Defaults window, replace the keyword ASCII with either Unicode (UTF8) or Unicode (UCS2), depending on the user requirement.
Unicode transfer options are available only in 5250 sessions.
To set the Bidi properties:
- Click Actions > File Transfer Defaults.
- Select the appropriate PC code page.
- Select the Bidi settings:
- For right-to-left host file orientation, check the Right-To-Left Host File Orientation checkbox.
- For left-to-right host file orientation, check the Left-To-Right Host File Orientation checkbox.
- For right-to-left PC file orientation, check the Right-To-Left Local File Orientation checkbox.
- For left-to-right PC file orientation, check the Left-To-Right Local File Orientation checkbox.
- For visual PC file type, check the Visual Local File Type checkbox.
Visual Local File Type is only highlighted for PC code page 864, AIX-1046, 1256, 1089, and Unicode. Select a PC code page first, then select the Local file type.
If you select Visual Local File Type during Unicode Transfer, Arabic data is received in the shaped FE range. Otherwise, Arabic data is received in the 06 isolated range.
- For Lam-Alef Expansion, check the On checkbox.
- For Lam-Alef Compression, check the On checkbox.
- Lam-Alef options are valid for only PC Codepage 1256, AIX-1089, and Unicode.
- For Symmetric Swapping Option Enabled, check the On checkbox.
- For Round Trip Option Enabled, check the On checkbox.
- The Round Trip option disables the reversal of numerals if preceded by Arabic characters.
- Select the appropriate Numerals Shape: nominal, national, or contextual.
- Click OK. Changes are saved for each session.
- If you don't set Bidi settings, the following defaults are used:
- PC Default CodePage 1256
- Implicit PC File Type
- Left-To-Right PC File orientation
- Left-To-Right Host File orientation
- Lam-Alef Expansion On
- Lam-Alef Compression On
- Symmetric Swapping On
- Round Trip On
- Nominal Numerals Shape
Note: These new HTML parameters listed below have been added to the HTML parameters to control the end of file (EOF) behavior for downloaded files from Host to PC.
- PreserveAppendEOFChar causes Z and I Emulator for Web to preserve an EOF character (x'7F' for 1256, 1064 and 1098 code pages) or (x'1C' for 864 code page) at the end of an existing file to which a downloaded file is being appended, by moving the EOF character to a position immediately after the appended data.
- RemoveEOFChar causes Z and I Emulator for Web to deletes an EOF character (x'7F' for 1256, 1064 and 1098 code pages) or (x'1C' for 864 code page) from the end of a file being downloaded.
Understanding bidirectional keyboard functions for 3270
This section describes the keys and functions that are unique to bidirectional 3270 for Arabic. These key combinations are identical to previous versions of 3270.
The keys unique to bidirectional 3270 are:
- Language selection
- The key combination Ctrl+N or Ctrl+L allows you to change the language layer. If the language layer is Latin, pressing Ctrl+N changes the language layer to Arabic. If the language layer is Arabic, pressing Ctrl+L changes the language layer to Latin.
- Screen reverse
- The key combination Ctrl+S reverses the screen image. If the screen orientation is left-to-right, pressing Ctrl+S reverses the screen image right-to-left. If the screen orientation is right-to-left, pressing Ctrl+S reverses the screen image to left-to-right.
- Field reverse
- The key combination Ctrl+F toggles the field orientation to either opposite to or the same as the screen orientation. In most cases, the field direction is the same as the general screen direction. However, sometimes it is necessary to have a field whose direction is the opposite of the screen direction. The Field Reverse function allows such transitions. When this function is activated, the typing direction reverses, but the existing text in the field and the screen image do not change. When activated, this function creates a temporary change which stays in effect as long as the cursor remains within the field, or until Field Reverse is activated again.
- Auto field reverse
- The key combination Ctrl+R toggles the auto field reverse mode for the current screen orientation.
- Push and end push
- This function is activated by the key combination Ctrl+P and allows the entering and editing of text whose direction is opposite from the field direction. When this function is activated, the cursor orientation is reversed, the language layer is changed accordingly, and a push segment is created.
- AutoPush
- This function is activated by the key combination Ctrl+A and helps the terminal operator type mixed left-to-right and right-to-left text. When enabled, reversed segments are automatically started and ended, according to the entered character or the selected language layer. This mode relieves the operator from manually pressing Push, as it is automatically invoked.
Setting the Arabic character shape selection functions
There are five shape selection keys: one for Contextual Shape Determination (CSD) and four for Specific Shaping modes (Base/Isolated, Initial, Middle, Final). The default Shaping Mode is CSD.
The keys unique to bidirectional 3270 are:
- Contextual Shape Determination (CSD) key
- Pressing this key sets the shaping mode to Contextual Shape Determination (CSD), which is the default. Note that contextual shape determination is performed only for right-to-left text entered or modified by the operator. This key toggles between CSD and Base mode.
- Specific Shape Selection keys:
-
- Base/Isolated: Initiated by the key combination Ctrl+I
- Initial: Initiated by the key combination Ctrl+T
- Final: Initiated by the key combination Ctrl+E
- Middle: Initiated by the key combination Ctrl+M
Some Arabic characters do not have middle, initial, or final shapes. In this case, if you enter one of those characters where the requested shape does not exist, the closest shape is selected according to the following rules:
- Instead of initial, isolated is selected.
- Instead of final, isolated is selected.
- Instead of middle, final (if it exists) or isolated is selected.
- Isolated GHEIN
 indicates Base/Isolated Shaping Mode
indicates Base/Isolated Shaping Mode - Initial GHEIN
 indicates Initial Shaping Mode
indicates Initial Shaping Mode - Middle GHEIN
 indicates Middle Shaping Mode
indicates Middle Shaping Mode - Final GHEIN
 indicates Final Shaping Mode
indicates Final Shaping Mode
- Field shape key
- Pressing the key combination Ctrl= causes the shaping of the Arabic data present in the current field or line. The cursor position remains unchanged.
- Field de-shape key
- The key combination Ctrl- de-shapes the Arabic data present in the current field or line. All Arabic letters are converted to their Base/Isolated shapes.
Configuring Z and I Emulator for Web for iSeries
The keys and functions unique to bidirectional Z and I Emulator for Web for iSeries are:
- Language selection
- This function is activated by the key combination Ctrl+N or Ctrl+L and allows the changing of the language layer. If the language layer is Latin, pressing the Ctrl+N key combination changes the language layer to Arabic. If the language layer is Arabic, pressing the Ctrl+L key combination changes the language layer to Latin.
- Screen reverse
- This function is activated by the key combination Ctrl+S and reverses the screen image. If the screen orientation is left-to-right, pressing this key combination changes the screen image to right-to-left. If the screen orientation is right-to-left, pressing this key combination reverses the screen image to left-to-right.
- Field reverse
- This function is activated by the key combination Ctrl+F and toggles the field orientation to either left-to-right or right-to-left. The text in the field is not inverted. The cursor orientation is set equal to the new field orientation and the language layer is selected accordingly.
- Close
- This function is activated by the key combination Ctrl+C and is provided so that the data entered in one keying direction can be concatenated with the data that was previously entered in the opposite direction. It operates as follows:
- Base
- This function is activated by the key combination Ctrl+B and is a toggle that activates or deactivates the Automatic Shape determination function for Arabic right-to-left text. It is valid only when processing right-to-left Arabic text. If it is pressed in a left-to-right field, an operator error 0027 results.
Understanding Operator Information Area (OIA) indicators
In the host session, the bottom line of the screen is called the Operator Information Area (OIA). This line is always displayed from left-to-right. For the Arabic environment, the following symbols have been added:
- Language indicator:
-
- Isolated EIN
 Current language, Arabic
Current language, Arabic - E: Current language, English
- Isolated EIN
- Screen direction:
-
- S> : Left-to-right screen direction
- <S : Right-to-left screen direction
- Typing direction:
-
- => : Left-to-right direction
- <= : Right-to-left direction
-
 : Left-to-right push direction (3270 Only)
: Left-to-right push direction (3270 Only) -
 : Right-to-left push direction (3270 Only)
: Right-to-left push direction (3270 Only)
- Auto field reverse function active (3270 only):
-
-
- Auto field reverse for numbers (3270 only):
-
- N
- Auto push active indicator (3270 only):
-
- P
- Arabic character shape mode:
-
- The character Alef-Madda
 indicates CSD mode
indicates CSD mode - Isolated GHEIN
 indicates Base/Isolated Shaping Mode
indicates Base/Isolated Shaping Mode - Initial GHEIN
 indicates Initial Shaping Mode (3270 Only)
indicates Initial Shaping Mode (3270 Only) - Middle GHEIN
 indicates Middle Shaping Mode (3270 Only)
indicates Middle Shaping Mode (3270 Only) - Final GHEIN
 indicates Final Shaping Mode (3270 Only)
indicates Final Shaping Mode (3270 Only)
- The character Alef-Madda
Allocate space for LamAlef
5250 session
The Lam-Alef character is traditionally stored as a single character in files tagged with visual CCSID 420. To comply with the Implicit representation new CCSIDs introduced to the iSeries, the Bidi layout engine converts between Visual and implicit representation. This expands <Lam-Alef> ligature in visual representation to <lam> and <Alef> in implicit representation, consuming the spaces at the end of Arabic text, for example, the beginning of the English field.
When the <Lam-Alef> is converted to implicit format and the blank spaces at the beginning of the field are not sufficient to expand into <Lam> and <Alef> it is lost and replaced by the <SUB> control character.
Solution
Leave a blank space at the beginning of the field for each typed Lam-Alef character and prevent users from entering data there, as the layout engine uses the blank space to expand the <Lam-Alef> character.
This new behavior is supported only by Z and I Emulator for Web emulation and not by the terminal.
The following example illustrates the intended behavior.
Example
- Assume an input/output field length of four.
- Arabic text writing, typing, and reading starts from the right and progress towards the left. The user starts typing Lam-Alef in any arbitrary position. The emulator protects position one to allow the Bidi layout engine to use this space in the <Lam-Alef> expansion. The crossed locations (X) are protected so the user can not type in these locations.
-
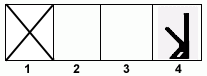
- If the user types <Lam-Alef> in position four, then position three. The emulator protects position one and two to allow the Bidi layout engine to use this space in the Lam-Alef expansion.
-
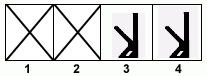
- If the user attempts to type an additional character, the Keyboard locks. The user must press the <RESET> key to continue. An error message that says Cursor in protected area of display appears.
To enable Allocate space for LamAlef, click Language in the 5250 Display session tree view. On the Language window, click On for Allocate space for LamAlef.
Limitations
- If the leftmost character in the field is not blank before entering the Lam-Alef, the layout engine cannot properly expand it. Z and I Emulator for Web prevents the user from typing LamAlef and an error message appears that says Key not valid at this time. This limitation occurs with the paste and delete functions.
-
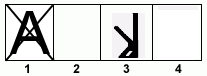
- In RTL Continued field, the allocate space for LamAlef allocates space from the start position of the first line of the field. If you fill the first line in the RTL Continued Field, you cannot type LamAlef anywhere in the remaining lines of the field.
With code page 1388 (Simplified Chinese Extended) Arabic characters are displayed from left to right.
If you use code page 1388 (Simplified Chinese) to view Arabic text, then the Arabic characters are displayed in the wrong order (from left to right instead of from right to left).
The reason is that Z and I Emulator for Web's DBCS code does not support bidirectional input and display.
The solution is to configure the session to use an Arabic code page instead of code page 1388 (Simplified Chinese Extended).
Understanding bidirectional Hebrew support
The bidirectional Hebrew support in 3270 enables the program to emulate an English/Hebrew 3270 display terminal. Special language and bidirectional functions are added to the list of standard functions supported by the emulation program.
Setting a font control file Configuring a workstation Transferring files Understanding Hebrew and bidirectional functions Summarizing bidirectional key combinations for 3270 Summarizing bidirectional key combinations for 5250 sessions Understanding the Operator Information Area (OIA) in terminal emulation mode Understanding the keyboard layout
Setting a font control file
If the active font control file does not include the Hebrew character set, or if you have any problems with Hebrew characters appearing, copy the properties file listed below to replace font.properties.iw. The font.properties.iw file is located in one of the following directories:
- ..\netscape\communicator\program\java\classes for Netscape 4.x
- ..\Program Files\JavaSoft\JRE\1.3.0_01\lib for Netscape 6.0
- For Java 2 browsers, please refer to \lib subdirectory of the used plug-in
The new properties file is located in the zieforweb\zieweb\samples\fonts\bidi directory. Right-click font.properties.iw.win to download the file for Windows.
Please notice, file font.properties.iw distributed with Java 2 plug-ins may define that only proportional fonts are in use for Hebrew. This might break some functionality, for example Print Screen. To fix this problem, change font.properties.iw file with the sample mentioned above or manually edit it. For example, the file may contain the following lines:
monospaced.0=David,HEBREW_CHARSET
monospaced.1=Courier New,ANSI_CHARSET
monospaced.2=WingDings,SYMBOL_CHARSET
monospaced.3=Symbol,SYMBOL_CHAR SET
This causes mapping Latin characters of Monospaced font into platform font Courier New which is actually monospaced, and mapping Hebrew characters into platform font David which is actually proportional. Replace the name David by Courier New, i.e. make the file to contain:
monospaced.0=Courier New,HEBREW_CHARSET
monospaced.1=Courier New,ANSI_CHARSET
monospaced.2=WingDings,SYMBOL_CHARSET
monospaced.3=Symbol,SYMBOL_CHAR SET
Here by the problem will be fixed.
Configuring a workstation
For a Z and I Emulator for Web server installation, first you must customize a Hebrew HTML file using the Deployment Wizard. To customize the HTML file for Hebrew, set the appropriate code page.
Setting the code page
- Click Preload Options on the Additional Options window of the Deployment Wizard.
- Select Codepages2 in the Preload tree.
- Click Hebrew.
Configuring a Hebrew session
To configure a workstation for Hebrew, set the appropriate code page and font.
- Right-click a 3270 or 5250 configured session icon.
- Click Properties.
- Select 424 Hebrew (New Code) or 803 Hebrew (Old Code) for the Host Code Page. On Windows with Hebrew system locale, the code page 424 will be set by default.
- Click Font in the session properties tree view and either select the bitmap font HEB3270 to be the active font for display or leave the default font, Courier, which is the system font.
Transferring files
For Hebrew, when transferring files between the PC and the host, the available PC code pages are:
- 862: Hebrew PC code pages for OS/2
- 1255: Hebrew PC code page for Windows NT
- ISO 8859-8: Hebrew ISO code page for AIX
- 856: Hebrew code page for AIX
- Unicode (UTF-8): UTF-8 encoding
- Unicode (UCS2): PC File Data is in Unicode range
Unicode Transfer options (UTF-8 and UCS2) are not available in the PC code page list. To enable Unicode Transfer options, complete the following:
In the Receive Text File or Send Text File Options on the i5/OS and OS/400 tree view in the File Transfer Defaults window, replace the keyword ASCII with either Unicode (UTF8) or Unicode (UCS2), depending on the user requirement.
Unicode Transfer options are available only in 5250 sessions.
To set the Bidi properties:
- Click Actions > File Transfer Defaults.
- Select the appropriate PC code page.
- Select the Bidi settings:
- For right-to-left host file orientation, check the Right-To-Left Host File Orientation checkbox.
- For left-to-right host file orientation, check the Left-To-Right Host File Orientation checkbox.
- For right-to-left PC file orientation, check the Right-To-Left Local File Orientation checkbox.
- For left-to-right PC file orientation, check the Left-To-Right Local File Orientation checkbox.
- For visual PC file type, check the Visual Local File Type checkbox.
- Visual Local File Type is only highlighted for PC code page 862, AIX 856, and Unicode. Select the PC code page first, then select the PC file type.
- For Symmetric Swapping Option Enabled, check the On checkbox.
- For Round Trip Option Enabled, check the On checkbox. The Round Trip option disables the reversal of numerals if preceded by Hebrew characters.
- Click OK. Changes are saved for each session.
If you don't set Bidi settings, the following defaults are used:
- PC Default CodePage is 1255
- Logical Local File Type
- Left-To-Right Local File orientation
- Left-To-Right Host File orientation
- Symmetric Swapping On
- Round Trip On
Understanding Hebrew and bidirectional functions
3270 can run as a native Windows application. The layout and user-interface functions in the Windows-based product conform to the IBM user-interface standard (SAA/CUA); they are similar to the layout and functions implemented in other IBM products, such as OS/2.
The functions and key sequences for Hebrew are:
- Language selection
- The key combination Ctrl+N or Ctrl+L allows you to change the language layer. If the language layer is Latin, pressing Ctrl+N changes the language layer to Hebrew. If the language layer is Hebrew, pressing Ctrl+L changes the language layer to Latin.
- Screen reverse
- The key combination Ctrl+S reverses the screen image. If the screen direction is left-to-right, the screen image is inverted and displayed from right-to-left. Pressing this hot-key again returns the screen to its original direction, left-to-right. When the screen orientation is changed, the language layer changes to the default language of the new screen orientation. If the screen is changed to right-to-left, the language changes to Hebrew. If the screen is changed to left-to-right, the language changes to Latin.
- Field reverse
- The key combination Ctrl+F toggles the field orientation to either opposite to or the same as the screen orientation. In most cases, the field direction is the same as the general screen direction. However, sometimes it is necessary to have a field whose direction is the opposite of the screen direction. The Field Reverse function allows such transitions. When this function is activated, the typing direction reverses, but the existing text in the field and the screen image do not change. When activated, this function creates a temporary change which stays in effect as long as the cursor remains within the field, or until Field Reverse is activated again.
- Auto field reverse
- The key combination Ctrl+R sets the field orientation for you when you are entering data for mixed applications (Hebrew and English). This is done by automatically activating the Field Reverse function. The Auto Field Reverse mode is activated by the Ctrl+R key sequence, and can be applied independently for each screen orientation, left-to-right or right-to-left.
- Push and end push
- The key combination Shift+NumLock enables you to type or edit text whose direction is the opposite of the field direction. When this function is activated the cursor orientation reverses, the language layer changes accordingly, and a push segment is created.
- Autopush
- The key combination Ctrl+A makes work easier and more efficient when typing mixed text - Hebrew and English. When this mode is enabled, reverse segments initiate and terminate automatically, according to the entered character or the selected language layer. It relieves the operator from manually selecting push and end push. Autopush is especially useful for typing digits in Hebrew fields (right-to-left fields). The Autopush mode is activated by the Ctrl+A key sequence; it can be applied independently to fields whose direction is left-to-right or right-to-left. In this mode, the push and end push functions automatically activate according to the language of the text being typed. There is no need to worry about starting and stopping the push mode manually.
Summarizing bidirectional key combinations for 3270
| Function | Combination |
| Hebrew language | Ctrl+N |
| English language | Ctrl+L |
| Screen reverse | Ctrl+S |
| Field reverse | Ctrl+F |
| Auto field reverse | Ctrl+R |
| Push | Shift+NumLock |
| End push | Shift+NumPad/ |
| Autopush | Ctrl+A |
Summarizing bidirectional key combinations for 5250 sessions
| Function | Combination |
| Hebrew language | Ctrl+N |
| English language | Ctrl+L |
| Reverse | Ctrl+R |
| Close | Ctrl+C |
| Screen reverse | Ctrl+S |
- Hebrew language
- Same meaning as in 3270
- English language
- Same meaning as in 3270
- Reverse
- Pressing this key allows the operator to reverse the current cursor direction. It functions as follows:
- Close
- By pressing this key, data entered in one key direction is joined with data that was previously entered in the opposite direction:
- Screen reverse
- Same meaning as in 3270
Understanding the Operator Information Area (OIA) in terminal emulation mode
In the host session, the bottom line of the screen becomes an Operator Information Area (OIA). This line is always displayed from left to right. For the Hebrew environment, the following symbols have been added:
- Language indicator:
-
- H : Current language is Hebrew
- E : Current language is English
- Screen direction:
-
- S> : Left-to-right screen direction
- <S : Right-to-left screen direction
- Typing direction:
-
- => : Left-to-right direction
- <= : Right-to-left direction
-
 : Left-to-right push direction (3270 only)
: Left-to-right push direction (3270 only) -
 : Right-to-Left push direction (3270 only)
: Right-to-Left push direction (3270 only)
- Auto field reverse function active - bidirectional arrow:
-
-
- Auto field reverse for numbers:
-
- N
- Autopush active indicator:
-
- P
Understanding the keyboard layout
Two Hebrew keyboard templates (Bulletin and Old Code) are supplied with the product. The Old-Code template is similar to the Bulletin template, with the following exceptions:
- Shift+6 (s-6) produces the Greek Delta symbol (ASCII 235, hex EB), representing the old Israeli Lira, instead of the regular Cent symbol.
- Shift+7 (s-7) does not produce anything (the Ampersand symbol is not available in Old Code).
- In English language mode, unshifted English letters produce uppercase letters (A-Z), rather than lower case letters (a-z), whether Caps Lock is Yes or No.
Understanding bidirectional editing functions
To use the bidirectional cut, copy, and paste functions:
- Right-click a configured session icon.
- Click Properties.
- Select the bidirectional Host Code Page.
- Click Language.
- Select the appropriate values for:
- Numeral Shape
- Text Type
- Text Orientation
- Round Trip
- Click OK.
To change the cut, copy, and paste settings in an active Z and I Emulator for Web session:
- Click Edit > Text Type > Text Orientation, Numeral Shape, or Round Trip
- Select the appropriate values for bidirectional cut, copy, and paste:
- Text Type - Visual or Logical
- Text Orientation - Left to Right or Right to Left
- Numeral Shape - National, Nominal, or Contextual
- Round Trip - On or Off
Note:
Round Trip disables the reversal of numerals if preceded by Arabic characters.
Pasting on 5250 RTL fields and 3270 reversed fields.
When cursor orientation is different from screen orientation, starting position for Paste action will be recalculated, however cursor itself will remain in its place.

|
The Numeral Shape menu option is available for Arabic sessions only. |
Bidirectional support for Copy As Table
MS Excel Arabic and Hebrew Edition has an option named Default Orientation. If Default Orientation is right-to-left, the order of pasted columns is reversed relatively to how they are pasted with left-to-right Default Orientation. To make the Copy As Table operation compatible with MS Excel Arabic and Hebrew Edition, you can reverse the table columns.
To reverse the table columns, select Reverse Table Columns in the Edit window.
Understanding bidirectional support for Database On-Demand
The Database On-Demand client provides bidirectional conversion and layout so the user can send and retrieve bidirectional data correctly.
With a Database On-Demand client, the remote database server must be running on an iSeries or AS/400, and an appropriate Java Database Connectivity (JDBC) driver must be present on the client workstation. The Database On-Demand client already includes a JDBC driver from the AS/400 Toolbox for Java, which allows the Database On-Demand client to access DB2/400 data on a properly configured iSeries or AS/400.
Database servers running on other host platforms are supported only if the appropriate JDBC driver is installed on the Database On-Demand client workstation.
In Database On-Demand, the bidirectional support provides two functions:
The BiDi Option tab appears on the Database On-Demand User Options window if your system is configured for Arabic or Hebrew. This tab includes the following bidirectional options:
- Local-File Type
This option specifies whether a transferred PC file is saved in logical or visual format. The default is Logical.
- Local-File Orientation
This option specifies whether the transferred PC file is saved in left-to-right or right-to-left format. The default is Left-to-Right.
- Host-File Type
This option specifies whether the Host file should be saved in logical or visual format. The default is Visual. (This option is not enabled for the JDBC driver from the AS/400 Toolbox for Java.)
- Host-File Orientation
This option specifies whether the Host file should be saved in left-to-right or right-to-left format. The default is Left-to-Right. (This option is not enabled for the JDBC driver from the AS/400 Toolbox for Java.)
- Lam-Alef Expansion
This option specifies the behavior of the Lam-Alef characters. When receiving Arabic data from the host through the SQL Wizard statement, the character Lam-Alef is expanded into two characters, Lam followed by Alef if there is space after Lam-Alef character. This option is enabled only for a session configured to use an Arabic host code page. The default is on.
- Lam-Alef Compression
This option specifies the behavior of the Lam-Alef characters. When sending Arabic data to the host through the File Upload statement, the characters Lam followed by Alef are compressed into one character and space is added after Lam-Alef character. This option is enabled only for a session configured to use an Arabic host code page. The default is on. (This option is not enabled for the JDBC driver from the AS/400 Toolbox for Java.)
- Symmetric Swap
This option specifies the behavior of the symmetric characters such as brackets; the inversion of the screen causes directional characters to be replaced by their counterparts. The default is on. (This option is not enabled for the JDBC driver from the AS/400 Toolbox for Java.)
- Round Trip
This option specifies the behavior of the numerals; where it disables the reversal of the numerals if preceded by Arabic/Hebrew characters.
The default is on.
- Numeral Shape
This option specifies the shape of the numeral on Host file at file upload statement; the numeral shape could be (NOMINAL, NATIONL and CONTEXTUAL). The default is NOMINAL. This option is enabled only for a session configured to use an Arabic host code page. (This option is not enabled for the JDBC driver from the AS/400 Toolbox for Java.)
Using SQL Wizard, the user has the option to save results of SQL query in XML format. While selecting the file to be XML the user has the option to select the encoding of the XML file. The available encodings are: UTF-8, Shift-JIS, GB2312, BIG5 and EUC-KR. For BIDI text to be displayed properly, the encoding must be UTF-8.
Notes:
- For the Windows platform and Internet Explorer version 5.5 or higher, Database On-Demand automatically loads Bidirectional jar files (hacpar.jar for Arabic and hacphe.jar for Hebrew) according to the system default user locale. If the system default user locale is Arabic then hacpar.jar is added to the Database On-Demand parameter. The same is done for the Hebrew default user locale.
- In case database management does BiDi layout transformation (Visual to Logical conversion and vice versa) at receiver, then the BiDi options should be adjusted to match the correct values. For example, suppose that the Local file is Logical, that the Host file-receiver is an iSeries, and that the driver used is DB2 UDB Type 4, which perfoms BiDi layout transformation on database management at the host (that is, the iSeries expect Logical data to convert into Host File CCSID). In this case the BiDi option "Host File Type" should be Logical.
- Database On-Demand supports Arabic CCSIDs (420, 8612 and 62224) for the AS/400 Toolbox JDBC driver.
- Code page conversion from Host code page to Local code page and vice versa is dependent on the JDBC driver.
Related tasks
Remapping bidirectional keys
- Right-click a configured session icon.
- Click Properties.
- Select the bidirectional Host Code Page.
- Click Keyboard Remap.
- Press the key you want to remap.
- Select the bidirectional function that you want to remap.
The following bidirectional functions are available for 3270, 5250 and CICS bidirectional sessions:
- For 3270, 5250 and CICS:
-
- Screen reverse
- National keyboard layer
- Latin keyboard layer
- For 3270 and CICS only:
-
- Auto reverse
- 3270 field reverse
- Push
- End push
- Autopush
- Final
- CSD
- Initial
- Middle
- Isolated
- Field shape
- Field base
- For 5250 only:
-
- Field reverse
- Close
- Base
Summarizing shortcut keys
To access functions that are often used, the following shortcut key combinations are available:
| Function | Shortcut key |
| JumpNext | Ctrl+J |
| Print Screen | Ctrl+G |
| Exit | Ctrl+Q |
| Cut | Ctrl+X |
| Copy | Ctrl+Insert |
| Paste | Ctrl+V |
| Undo (multiple operations) | Ctrl+Z |
| Select All | Ctrl+K |
| Send File to Host... | Ctrl+Z |
| Receive File from Host... | Ctrl+Y |
| Play Macro | Ctrl+O (the letter "O") |
| Run Applet | Ctrl+1 |
| Index | Ctrl+H |
Setting the ScrRev key function
For 3270, 5250 and CICS bidi sessions, clicking ScrRev reverses the screen image.
Configuring a CICS Gateway session
- Right-click a configured session icon.
- Click Properties.
- Select a bidirectional CICS Gateway Code Page:
- 856 - Hebrew
- 864 - Arabic
- 916 - ISO Hebrew (8859_8)
- 1089 - ISO Arabic (8859_6)
- Click OK.
Related tasks
Macro Support with BIDI Sessions
When creating variables, updating variables, or extracting from Presentation space to variables, the variables are stored in Implicit format.
To correctly output BIDI data or variables to the Presentation Space using different MacroActions, complete one of the following:
- Disable Translation of Host Action Keys with the MacroAction In this case Transformation from Implicit Format to Visual Format (Presentation Space format) takes place, so the data will be displayed correctly on the Presentation Space.
- Enable Translation of Host Action Keys with the MacroAction The user must add appropriate BIDI Key Mnemonics within the Macro String, for example, Screen Reverse, Field Reverse, Push. In this case No Transformation from Implicit Format to Visual Format is done, as the data is sent by SendKeys() HACL method and data is processed Key-By-Key through Z and I Emulator for Web, that's why the user should insert the appropriate BIDI Key Mnemonics.
Bidirectional support for the FTP client in UTF-8 mode
File and directory names are passed to the FTP client as they are saved on the server. For example, files named on an AIX system using Logical VT terminal appear in incorrect order if the FTP client displays them in Visual mode. Therefore, when the FTP server is working in UTF-8 mode and the language is Arabic or Hebrew, the display mode should be Visual or Logical.
The Z and I Emulator for Web FTP client attempts to set the display mode according to client and server platform types, but sometimes the server platform information is not available. In those cases, you can manually set bidirectional reordering.
If you want the FTP client to perform bidirectional reordering, complete the following:
- Right-click on the FTP session and select Properties.
- Click Connection > Internationalization in the FTP session properties tree view.
- Click Yes for Force BIDI reordering.
Printing in Arabic Sessions
Configuring a 5250 printer session
To configure a 5250 printer session, do the following:
- Right-click a 5250 Printer Session icon and click Properties.
- Select 420 Arabic Speaking Host Code Page.
In the session window, complete the following:
- Specify that Host-Print Transform (HPT) will be used in the device description of a printer: Host print transform . . . . . . TRANSFORM (*YES)
- Specify your printer type and model in the parameter: Manufacturer type and model . . MFRTYPMDL (*_____________)
- Make sure the character identifier parameter is capable of handling Arabic language:
- Character identifier
- CHRID
- Graphic character set
- 235
- Code page
- 420
Arabic support on 5250 Printer Session (HPT Mode) requires 864 font on printers.
Configuring a 3270 printer session (PDT mode)
To configure a 3270 printer session in PDT mode, do the following:
- Right-click a 3270 Printer Session icon and click Properties.
- Select 420 Arabic Speaking Host Code Page.
- Select Printer in the tree view.
- On the Printer window, click Other for Choose Windows Printer.
- Select the Printer Definition Table (PDT).
If your printer is not included in the predefined Arabic PDT list, create an Arabic PDT file for an Arabic printer.
- Click OK.
Arabic support on 3270 Printer Session (PDT mode) requires 864 font on printers. If your printers do not have 864 font, use GDI mode.
Creating an Arabic PDT file for an Arabic printer
If none of the predefined PDTs are acceptable, you can create a new one. To create a PDT, first create a printer definition file (PDF) and then compile it to create a PDT. To customize an existing PDF file for Arabic, you must first understand a PDF's structure and the types of statements.
- In Macro Definition, define a macro to a printer command that selects Arabic printer
font.
You can get the font escape sequences by printing out the font names from the printer menus. For example:
/* Naseem ( 1 0 V<br> (&lt;br&gt;<br><br> s&amp;amp;lt;br&amp;amp;gt;&amp;lt;br&amp;gt;&lt;br&gt;<br><br> 0 p 1 5 h 9 v 0 s 0 b 3 T<br><br> */&amp;amp;amp;lt;br&amp;amp;amp;gt;&amp;amp;lt;br&amp;amp;gt;&amp;lt;br&amp;gt;&lt;br&gt;<br><br> NSM EQU 1B 28 31 30 56 1B 28 73 30 70 31 35 68 39 76 30 73 30 62 33 54 - Add this macro to START_JOB in the Control Code section.
For example:
START_JOB=CUL CBP NSM /*Switch to<br><br> Arabic&amp;lt;br&amp;gt;&lt;br&gt;<br><br> Font */ - Save your new PDF file and copy it to the \pdfpdt\usrpdf directory.
- Run the PDT compiler to create a user-defined PDT file.
Configuring a 3270 printer session (GDI mode)
To configure a 3270 printer session in GDI mode, complete the following steps:
- Right-click a 3270 Printer Session icon and click Properties
- Select 420 Arabic speaking Host Code Page.
- Click Printer in the tree view.
- Set the Print To option to Windows Printer.
- Set the Use Printer Definition Table option to No.
- Click Page Setup in the tree view.
- Make sure the Font is Typing Arabic. If not, click Select Font and choose Typing Arabic from the font list.
- Click OK.
Configuring a 3270 printer session (Adobe PDF mode)
To configure a 3270 printer session in Adobe PDF mode, complete the following steps:
- Right-click a 3270 Printer Session icon and click Properties.
- Select 420 Arabic Speaking Host Code Page.
- Click Printer in the tree view and select File in the Print to list.
- Click Yes for Use Adobe PDF.
- Type output directory in the File Path and Name field.
- Click Page Setup in the tree view and on the Page Setup window, click Advanced Options.
- Select TypingArabic as the Font.
- Click OK.
Related topics
Printing Right-to-left files
This option is only for 3270 Display and 3270 Printer sessions.
A file created by an application on a RTL screen is displayed with reversed lines on a LTR screen. If you attempt to print the file, the lines print in reverse. To print the file as it appears on the RTL screen, click Language in the 3270 Printer session properties tree view and click Yes for Print RTL file. The default is No. In runtime, select File > Language and click Yes for Print RTL file.
To print the file as it appears on the RTL screen for ZipPrint in a 3270 Display session, select File > ZipPrint > Language and click Yes for Print RTL file.

|
Screen orientation for ZipPrint print screen does not depend on the current display screen orientation. To reverse screen with ZipPrint's Print Screen, click Yes for Print RTL file on the Language window. |
For Arabic sessions only, you can also specify Symmetric Swapping and Numeric Swapping in the same window. The functionality of Symmetric Swapping and Numeric Swapping is similar to display session. These functions are available only when you click Yes for Print RTL file.
Printing Limitations
Using special fonts for 3270 native Windows printing
- Arabic code pages
- Install the font Typing Arabic on your workstation. The font file, Typearb.ttf, is located in the lib\samples\fonts\BIDI subdirectory.
- Hebrew code pages
- For Hebrew code pages running on Windows without Hebrew support, install the font Cumberland Hebrew on the client and server. The font file, Cumrheb.ttf, is located in the lib\samples\fonts\BIDI subdirectory.
Possible truncation in RTL print
If the Characters per Inch and the Maximum Characters per Line parameters result in a greater number of characters per line than can appear in your printed area, then the rightmost characters will be truncated.
Unicode Support for i5/OS and OS/400 using Coded Character Set Identifiers
For general infomation and host and client requirements, refer to Unicode support for i5/OS and OS/400 using Coded Character Set Identifiers.
BIDI support allows the user to display and type BIDI text in fields tagged with CCSID in BIDI sessions. CCSID-based entry field behave like normal BIDI Logical Text Fields. Therefore, 5250 BIDI-specific functions such as Field Reverse, Field Close, and Field Base are not supported.
To switch the keyboard between BIDI and Latin, use the following shortcut keys:
| ShortCut Key | Function |
| Ctrl+N | Switch Keyboard Layer to BIDI |
| Ctrl+L | Switch Keyboard Layer to Latin |
Contextual behavior
Tagged "CCSID " Unicode fields have a contextual behavior for typing. When the user types the first Strong character as "BIDI" character, Field orientation is RTL and vice versa.
To disable this behavior in Right-to-Left fields, click Language in the 5250 Display session properties tree view. On the Language window, click On for RTL Unicode Override. This forces the field to have Right-To-Left Orientation and overrides the contextual behavior.
Client Workstation requirements
The client workstation must use one of the following:
- A Java 2-enabled browser with the Z and I Emulator for Web client on Windows
- Web Start Z and I Emulator for Web client
- For Proper display of Numerals Shape , the client workstation must use Java 1.8 or later.
The client workstation must be configured to use System Courier New font.
Bidirectional support for Macro actions
Xfer (File Transfer) action
For Xfer action, similar BIDI-specific options are available as for File Transfer. To choose these options, press "Advanced Options" button on action dialog.
Search String and Get String
Search String and Get String work with strings independently from their current display on session screen. Therefore, for example, to find some string as it looks on RTL screen, you should reverse it first. To force Search String and Get String work accordingly to current display (screen orientation, numeric swapping, symmetric swapping and display mode in case of VT Hebrew) use method noticeDisplayStatus() with parameter true.
If string to be searched by Search String was previosly extracted by Get String, the "round trip" problem may appear. To prevent that, use method enableRoundTrip() with parameter true. However, if the string is got from other source, for example as parameter from applet which extracted it from some text field, this method should not be used or enableRoundTrip() should be called with parameter false
SQL Wizard and File upload actions
For the SQLWizard action, BIDI-specific options are available similar to BIDI options in Database On-Demand. To choose these options, press "Advanced Options" button on action dialog.
Understanding the limitations of bidirectional support
Database On-Demand
- Database On-Demand supports Netscape Version 6.0 or later. There is no support for Netscape 4.7.
Using the Arabic Tatweel character
The Arabic character Tatweel cannot be used with Java 1.8 unless the current system keyboard is set to Arabic.
Corrupted national language characters in text entry fields
- If the National Language characters you are typing into a text entry field are corrupted when using a Z and I Emulator for Web client with a Netscape 4.x browser, copy the font.properties.xx file from the zieforweb/zieweb/samples/fonts/win32/ directory to the netscape/communicator/program/java/classes directory (where xx is your two letter language code). For Netscape 6.0 and later, copy them into /lib directory of the browser's Java 2 plug-in, for example: c:\Program Files\JavaSoft\JRE\1.3.1_02\lib\.
- When you use Database On-Demand, host characters 0x5f and 0x4A are not displayed correctly with Internet Explorer 5.5 on the Windows 2000 platform.
URL Hotspots on RTL screen
Since there is no way to know if a host application that works on a RTL screen displays URL names reversed or not reversed, URL names are recognized in both directions. For example, both www.hcltech.com and moc.hcetlch.www are recognized as URL names on a RTL screen.Typing in BIDI sessions (5250, 3270, VT)
Use English, Arabic and Hebrew Platform Keyboards and ZIEWeb language layers key combinations to switch between national and Latin keyboard layout.
Unicode Support in 5250 BIDI session
Session limitation
- The BIDI Support is available only with BIDI sessions.
- No support for Right To Left screen.
- This feature is available only with green screens. There is no support in Enabled Session.
Copy/Cut/Paste limitation
Copy/Cut/Paste over different fields (EBCDIC 5250 and Tagged CCSID fields) is not supported, also Copy/Cut/Paste is always in Implicit LTR Format, therefore BIDI Edit options are not effective.
Printing limitation
Print Screen is not supported.
Linux Limitations
BIDI support is available on Linux with the following limitations:
- 5250 Printer session is not supported. Also, Print Screen is not supported in 5250 sessions.
- Copy and Paste of Hebrew and Arabic characters might not be compatible with some
Linux applications. If you know that your Linux application uses some 8-bit ASCII
codepage, add CopyPaste_Codepage applet parameter in HTML to force conversion into
Unicode. For example, add the following line:
<PARAM NAME=CopyPaste_Codepage VALUE=Cp1089> - Since platform input method does not support typing of national characters on some configurations, some functionality based on use of platform text fields is not available for Arabic and Hebrew, for example, toolbar labels.
- Typing with National Platform Keyboard is not supported. Use US Platform Keyboard and ZIEWeb language layers key combinations to switch between national and Latin keyboard layout.
