メール・ルールは受信メールを整理するのにどのように役立ちますか?
メール・ルールを使用すると、指定した条件に基づいて実行するアクションを選択し、受信メールのフローを導くことができます。
次に、メール・ルールがどのように役立つかいくつかの例を示しますが、他にも多数のバリエーションがあります。
- 特定の送信者から受信したすべてのメールを 1 つのフォルダーにコピーします。
- 高優先度フラグが付いているメールを、緊急フォルダーにコピーします。
- 特定のインターネット・ドメインから受信したすべてのメッセージを削除します。
- ジャンク・メール・ルールを使用して、特定の送信者から受信した今後のすべてのメールを「ジャンク」フォルダーに移動します。このトピックの末尾にある「 ジャンク・メール・ルールを使用する方法」を参照してください。
HCL Notes® または HCL iNotes® で作成したメール・ルールは HCL Verse に持ち越され、逆も同様です。メール・ルールを作成するには:
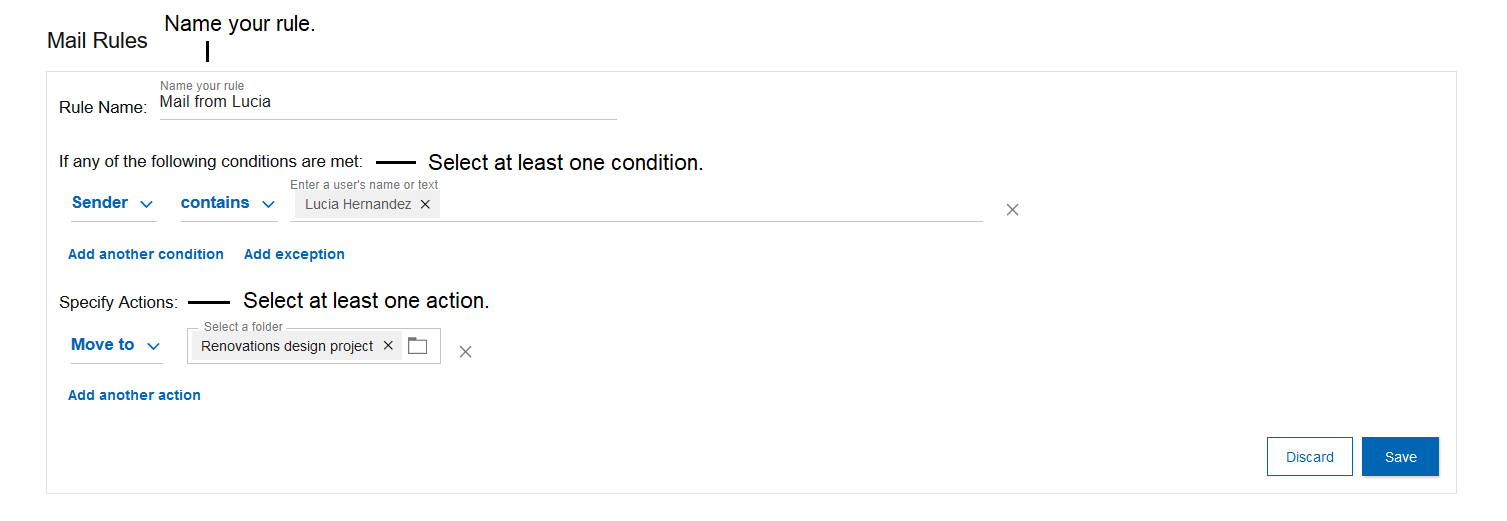
- を選択し、「メール・ルール」セクションまでスクロールします。
- 「新規ルール」をクリックします。
- ルールの名前を入力する。
- ルールおよび例外の条件を 1 つ以上選択します。
- 条件を満たすメッセージに対して実行するアクションを 1 つ以上選択します。
- 「保存」をクリックします。
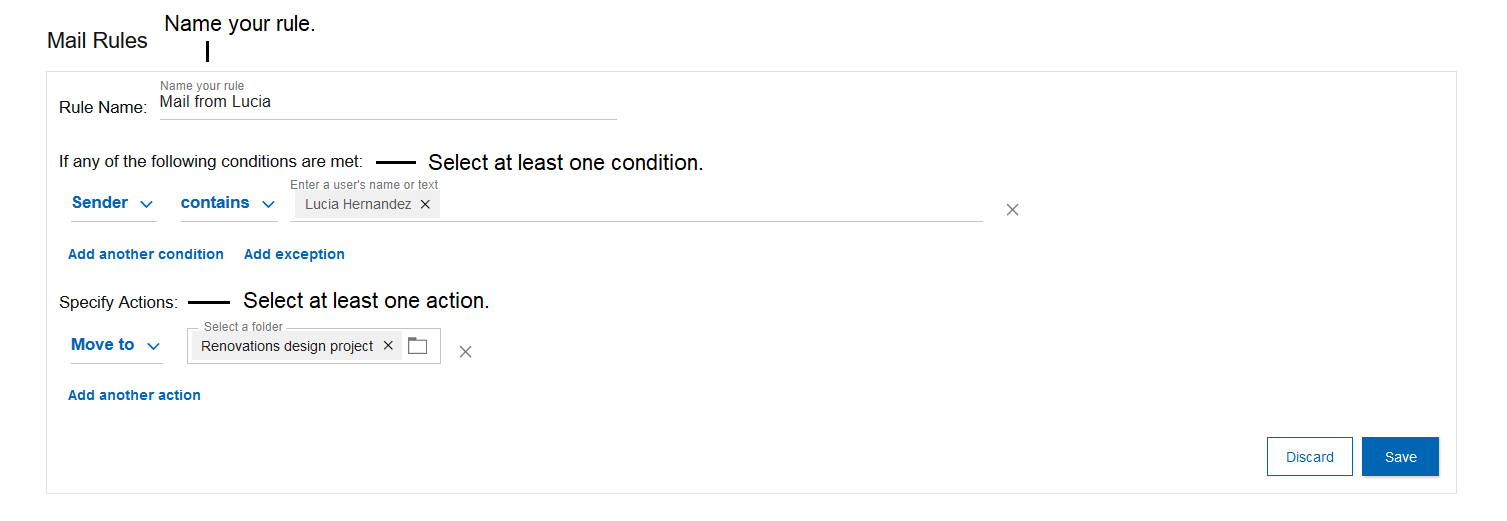
ルールを編集するには編集アイコンを、ルールを削除するにはごみ箱アイコンを使用します。ルールを無効にするには、ルールのチェックを外します。
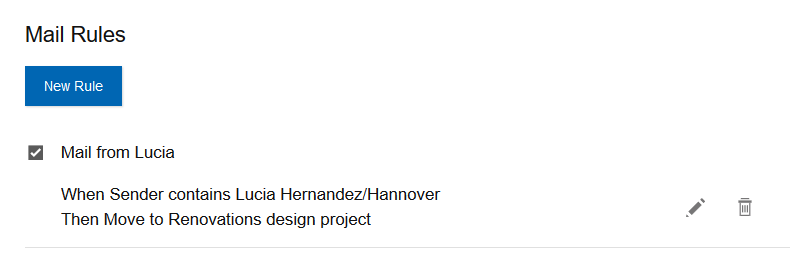
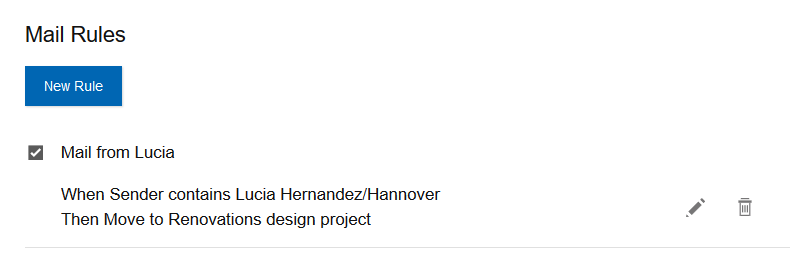
ジャンク・メール・ルールを使用する方法
特定の送信者からメールを受信したら、そのメールを「ジャンク」フォルダーに移動できます。その場合、「メール」設定でジャンク・メール・ルールに送信者を追加することで、今後のすべてのメールを送信者からジャンク・フォルダーに移動するオプションがあります。
送信者をジャンク・メール・ルールに追加するには、以下の手順を実行します。
- 送信者からのメッセージを開きます。
- ツールバーのフォルダー
 を選択し、
を選択し、 を選択します。
を選択します。 - 「メッセージはジャンクに移動されました」 というメッセージが表示されます。今後のメッセージをジャンクに送信するには、「ユーザーをジャンク・メール・ルールに追加」をクリックします。

- 「送信者はジャンク・メール・ルールに追加されました」というメッセージが表示されます。「メール」設定でジャンク・メール・ルールを開く場合は、「ジャンク・メール・ルールを表示 」をクリックします。

ジャンク・メール・ルールの設定は次のようになります。

- ジャンク・メール・ルールを編集すると、送信者がリストされます。送信者は、いつでもジャンク・メール・ルールから削除できます。