Triggered action user interface
Triggered Action page
The following is the triggered action page. You can add a new triggered action
from here. Click 
Add triggered action
Complete the following steps to add triggered action.
- Click
.
- In the Add triggered action page, under Triggered action name, specify an appropriate name.
- Optional. Under Description, provide an appropriate description.
- Optional. Under Effective date, provide the date for the TA to be effective.
- Optional. Under Expiry date, provide the date for the TA to
expire.
- Click Next.
- Under Trigger, expand Click to set Trigger. Under Event and Event Pattern, you can either search or select the appropriate event pattern.
- Under Audience Level, select the audience level.
- Under Condition, expand Click to set Eligibility. Click
to add a condition.
- Under Condition type, Subject, Operator,
Value, and AND/OR columns, provide appropriate
values.
- Click Save.
- Under zone, you can click +Branch to add a new branch. Once you do so, you msut set the condition.
- Select either Automatically select the best offer or Assign a specific offer.
- In the From zone list, select the appropriate option.
- In case you selected Assign a specific offer, under Offer, click
Browse to select the offer. You can also click Advanced
Options to perform further settings for the offer.
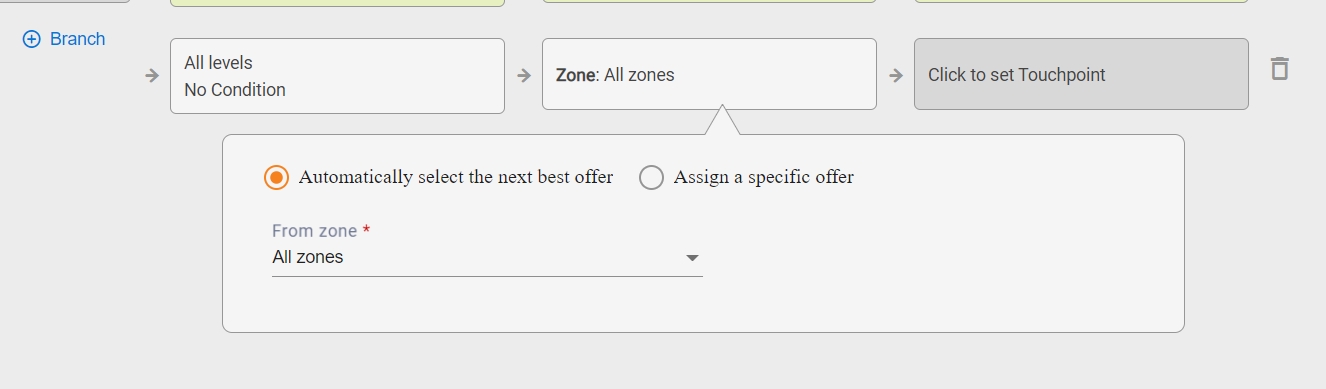
- Click Save.
- Under Touchpoint name, select the channel.
- Under Delay type list, select one of the options.
- In the Delay list, select the delay time in seconds and click
Save.



