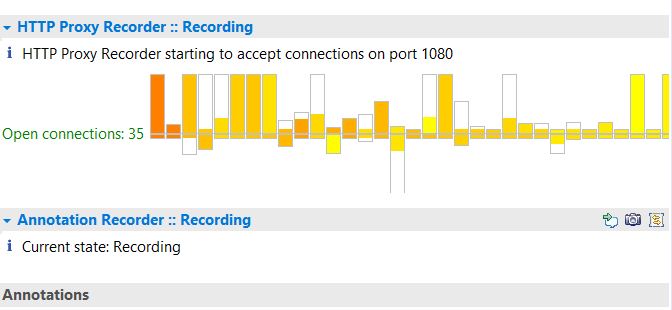Recording an HTTP test for mobile applications
You can use HCL OneTest™ Performance to test a native or web application from the mobile device by using an HTTP protocol.
Before you begin
- You must have installed HCL OneTest™ Performance on your computer.
- You must have a mobile device.
- HCL OneTest™ Performance and the mobile device must be connected to the same wireless network.
About this task
To record the HTTP traffic to and from the mobile applications, you must download a digital certificate to connect to a wireless network, which is same as that hosts HCL OneTest™ Performance. To record communication between the mobile device and the internet, the computer on which HCL OneTest™ Performance is installed must be set up as a proxy server. This setup communicates all mobile network traffic through HCL OneTest™ Performance's recording proxy.
Procedure
-
To download the certificate from HCL OneTest™ Performance to your
computer, perform the following sub-steps:
-
In the Performance Test perspective, on the toolbar, click the New Test From Recording icon
 or click .
or click .
- In the New Test From Recording wizard, select HTTP Test, and click Next.
- On the Select Location page, select the project and folder, type a name for the test, and click Next.
- On the Select Client Application page, select the Unmanaged Application.
- On the Proxy Recorder Settings page, click hyperlinked save option to save the recorder root certificate on your local desktop.
-
In the Performance Test perspective, on the toolbar, click the New Test From Recording icon
- Share the downloaded certificate with a mobile device that is under test.
-
To download and install the certificate on a mobile device, perform the following sub-steps
depending on your mobile device:
iPhone device Android device - Open the email that contains certificate on the mobile device.
- Select the certificate.
- Choose iPhone as the device.
- Go to .
- From Install Profile screen, tap Install.
- If you have a PIN or passcode set on your iPhone, you must enter it. After you enter the PIN or passcode, ignore the warning and tap Install.
- Tap Done to exit the screen.
- Open the email that contains certificate on the mobile device.
- Download the certificate.
- Go to .
- Select the certificate to install.
- If you have a PIN or password set on your Android device, you must enter it and tap OK.
- Specify a name for the certificate and click OK.
- Go to to view the installed certificate.
- If you are using an iPhone, go to to manually enable the installed certificate.
-
To configure the mobile device proxy, perform the following sub-steps depending on your mobile
device:
iPhone device Android device - From iPhone, go to and tap the connected network.
- In the HTTP PROXY section, select Manual for
Configure Proxy and specify the following settings:
- Server - The IP address or the host name of the computer that hosts HCL OneTest™ Performance.
- Port - Enter 1080 as HCL OneTest™ Performance listening port.
- Authentication - Do not enable.
- From your Android device, go to and tap the connected network.
- In the PROXY section, select Manual and specify the
following settings:
- Hostname - The IP address or the host name of the computer that hosts HCL OneTest™ Performance.
- Port - Enter 1080 as HCL OneTest™ Performance listening port.
- Bypass for - Leave this field blank.
- In the IP SETTINGS section, select DHCP.
-
To record an HTTP performance test: