Configuring the EMS transport
After you create the EMS transport, you must configure it.
About this task
The configuration of the EMS transport is divided among several different areas, including JNDI settings, Connection settings, Broker connection settings, Watch settings, Message properties, Recording mode and Stubbing mode, SSL settings, and Advanced settings.
To configure an EMS transport follow these steps:
Procedure
-
Double-click the appropriate TIBCO EMS Broker resource in
the Architecture School Physical View.
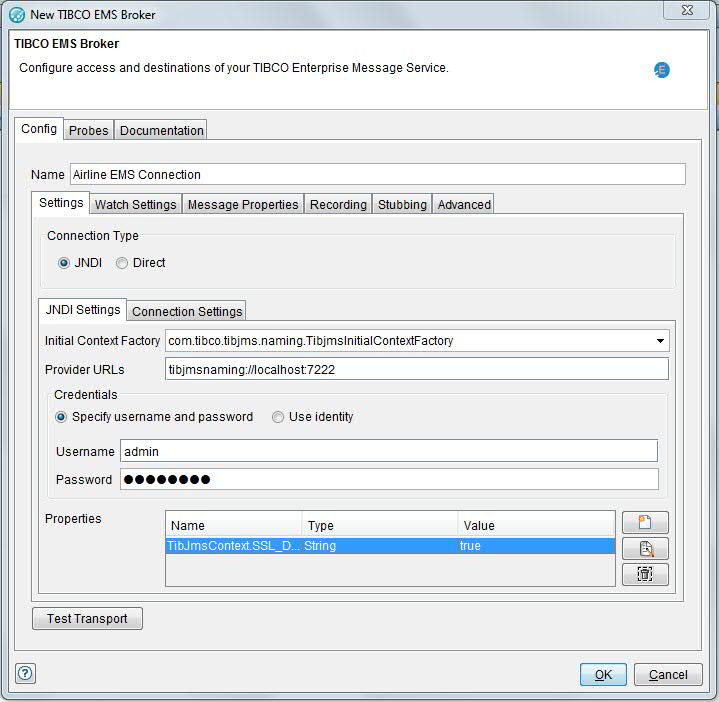
- Enter a name for the transport in the Name field to help identify it when multiple EMS transports are available.
-
Select the connection type JNDI or Direct under Connection Type.
Note: When you are configuring the transport, all of the configuration fields support the use of tags. You can enter tags manually or from the menu, except in the Password field, where you must enter tag names directly, for example, %%JMS_password%%. The password field is encrypted.
JNDI settings
If the Connection Type is JNDI, the JNDI Settings are available under the Settings tab for you to configure how to lookup EMS topics and queues.
About this task
To configure JNDI settings, review the options that you want to use.

The available configuration options are described in the following table:
| Field | Description |
|---|---|
| Initial Context Factory | Set to com.tibco.tibjms.naming.TibjmsInitialContextFactory for the EMS transport. You do not need to change this option. |
| Provider URLs | The hostname and port of the EMS server to use for
lookup, in the form of tibjmsnaming://host
name:port. The default port number is 7222, for example, tibjmsnaming://myserver:7272. |
| Username Password |
If security is enabled on the EMS server, these fields are the user name and password that were configured to access the topics and queues. Contact your system or TIBCO administrator if you do not know these values. If security is not in use, these fields can be left blank. |
| Properties | You can use more JNDI properties, for example, when
secure connections are made to the JNDI. Each property has a name, type, and
value. To add a property, click: To edit an existing property, select it and
click: To delete a property, select it and click:
|
Connection settings
If the Connection Type is JNDI, the Connection Settings are available under the Settings tab.
About this task
To configure connection settings, review the options that you want to use.
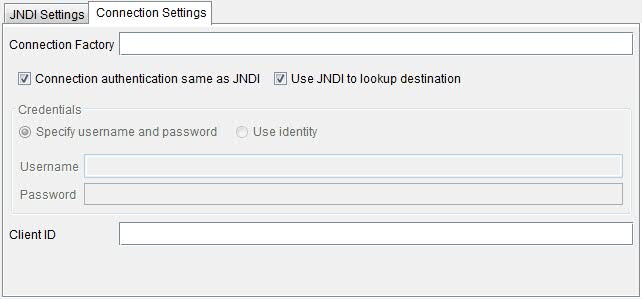
The available configuration options are described in the following table:
| Field | Description |
|---|---|
| Connection Factory | The connection factory that is used to lookup topics
and queues. To see the list of available factories, use the show factories command
in the TIBCO EMS Admin (tibemsadmin) utility: tcp://myserver:7272>show factories Factory Type JNDI NamesTopicConnectionFactory "TopicFactory" QueueConnectionFactory "QAqueues" TopicConnectionFactory "TopicConnectionFactory" To see settings for a specific factory, use the following command: show factory factoryname |
| Connection authentication same as JNDI | Enable this option to use the same user name and password for the connection factory as the user name and password for JNDI. If disabled, the Username and Password fields become active. |
| Use JNDI to look up destination | If you are using HCL OneTest™ API to watch queue messages, this option is disabled. |
| Username Password |
If security is enabled on the EMS server, these fields are the user name and password that were configured to access the topics and queues. Contact your system or TIBCO administrator if you do not know these values. If security is not in use, these fields can be left blank. |
| Client ID | A unique ID that identifies HCL OneTest™ API to the EMS server. Typically, this ID is used to identify durable subscribers. |
Broker connection settings
If the Connection Type is Direct, the Broker Connection Settings are available under the Settings tab.
About this task
To configure broker connection settings, review the options that you want to use.
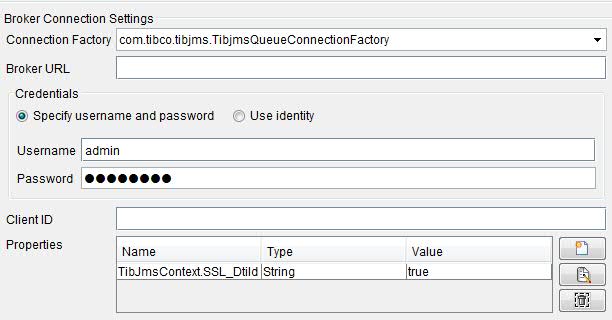
The available configuration options are described in the following table:
| Field | Description |
|---|---|
| Connection Factory | See Initial Context Factory under JNDI settings. |
| Broker URL | The server and port URL of the broker to use for lookup, in the form of tcp://<hostname>:<port>. The default port number is 7222. For example, tcp://myserver:7272. |
| Username Password |
If security is enabled on the EMS server, these fields are the user name and password that were configured to access the topics and queues. Contact your system or TIBCO administrator if you do not know these values. If security is not in use, these fields can be left blank. |
| Client ID | A unique ID that identifies HCL OneTest™ API to the EMS server. Typically, this ID is used to identify durable subscribers. |
| Properties | See Properties under JNDI settings. |
Watch settings
Watch settings, available under the Watch Settings tab, tell HCL OneTest™ API how to connect to the EMS server when it is watching queue messages.
About this task
To configure watch settings, review the options that you want to use.
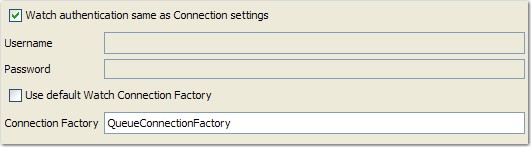
The available configuration options are described in the following table:
| Field | Description |
|---|---|
| Watch authentication same as Connection settings | Use the same user name and password that are used under Connection Settings. If disabled, the Username and Password fields become active. |
| Use default Watch Connection Factory | If enabled, the default watch connection factory are used. If disabled, users can specify the name of another connection factory to use. |
Message properties
Under the Message Properties tab, you can configure more message properties to use with the EMS transport.
About this task
Each property has a name, type, and value. These properties are added automatically to any messages that are created by using the transport.
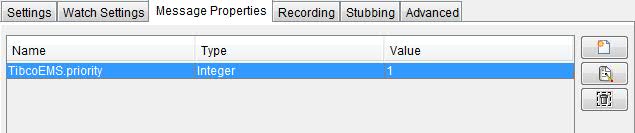
- To add a property, click:
 .
. - To edit an existing property, select it and click:
 .
. - To delete a property, select it and click:
 .
.
Recording mode and Stubbing mode
You can specify how the EMS transport is recorded and stubbed by modifying the settings on the Recording and Stubbing tabs.
About this task
To configure recording and stubbing settings, review the options that you want to use.
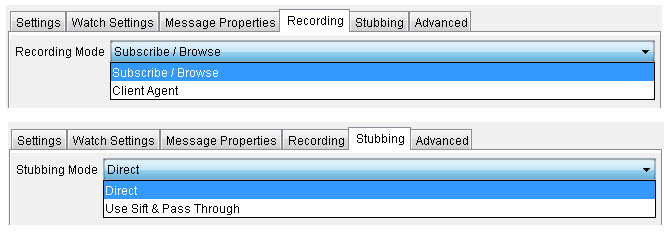
The available configuration options for recording mode are described in the following table:
| Field | Description |
|---|---|
| Subscribe/Browse | Read of topic messages and a non-destructive read of new queue messages by using a Watch subscribe method. For more information about Watch and receiving EMS messages, see the related links. |
| Client Agent | Read of topic messages and non-destructive read of new queue messages by using the Java virtualization agent. The agent is installed in the Java JMS client application and ensures all messages are recorded. For more information about the Java virtualization agent, see the related links. |
The available configuration options for stubbing, which are applicable to only queue messages are described in the following table:
| Field | Description |
|---|---|
| Direct | Messages are read and removed from a queue. If other client applications are subscribing to the same queue not all messages are processed by the stub. The queue manager shares messages between all connected clients, delivering each message to just one client. |
| Use Sift & Pass-through | Uses the Java virtualization agent to capture messages
before they reach the queue. This enables the stub to optionally perform
pass-through actions to place messages on the destination queue. Other client
subscribers can only receive messages that were passed through. The Java virtualization agent must be installed in the Java applications that are putting messages on the queue to be virtualized. For more information about the Java virtualization agent, see the related links. |
SSL settings
You can configure SSL by using the additional JNDI properties under JNDI settings with modifications made on the EMS Server. For more information about SSL settings in TIBCO EMS, see the related links.
Advanced settings
When you are using temporary destinations with multiple parallel test instances, for example, performance testing, temporary reply destinations can be shared by more than one publisher.
About this task
Using temporary destinations can reduce the load on the EMS server.
Under the Advanced tab, you can configure HCL OneTest™ API in a number of ways to enable the matching of requests with their replies.
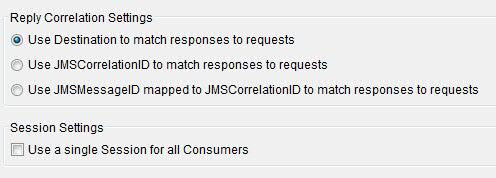
| Option | Description |
|---|---|
| Use Destination... | For each request, you can create a unique temporary destination for receiving responses. Using this configuration, a separate reply destination is created for each published request. |
| Use JMSCorrelationID... | The JMSCorrelationID is assumed to be returned in the response. This message field is found within the message header and is used by applications to identify messages. You can set this string value in HCL OneTest™ API under the Value tab in the field editor. |
| Use JMSMessageID mapped to JMSCorrelationID... | By using this option, the JMSMessageID is assumed to be returned in the response as the JMSCorrelationID. The ID is handled by the application that is receiving and responding to the request. The JMSMessageID field uniquely identifies an individual message and is automatically generated by the sending JMS server. It is a string that is prefixed with 'ID:'. An example from a TIBCO EMS server is 'ID:EMS-SERVER-GHC-PC048.B184766342760:3', and it is only visible in a subscriber message or configuration. |
Under Session Settings, you can use a single session for all subscribers that use the transport. Use this setting only when you are running performance tests to improve throughput in the EMS server.