Creating a physical File Access resource
You can use a logical File resource with a physical File Access resource to publish or consume remote file contents by using File Transport Protocol (FTP) or SSH File Transport Protocol (SFTP) in HCL OneTest™ API.
Before you begin
You must have completed the following tasks:
- Read and performed the prerequisite tasks. See Prerequisites for testing with the File transport.
- Set up an Identity if you want to use the Identity to authenticate with the file transfer application. See Adding an identity to the Physical view.
About this task
To work with remote files, you must create a physical File Access that configures the remote computer on which you installed the file transfer application that uses either the SFTP or FTP protocol. You can also configure a proxy host and select the protocol that you want HCL OneTest™ API to use to communicate with the proxy server.
You can either set up an Identity that authenticates HCL OneTest™ API with the file transfer application that you installed or use the credentials that you set up.
Procedure
- Open the Physical View of the Architecture School perspective.
-
Click from the toolbar.
The File Access window is displayed.
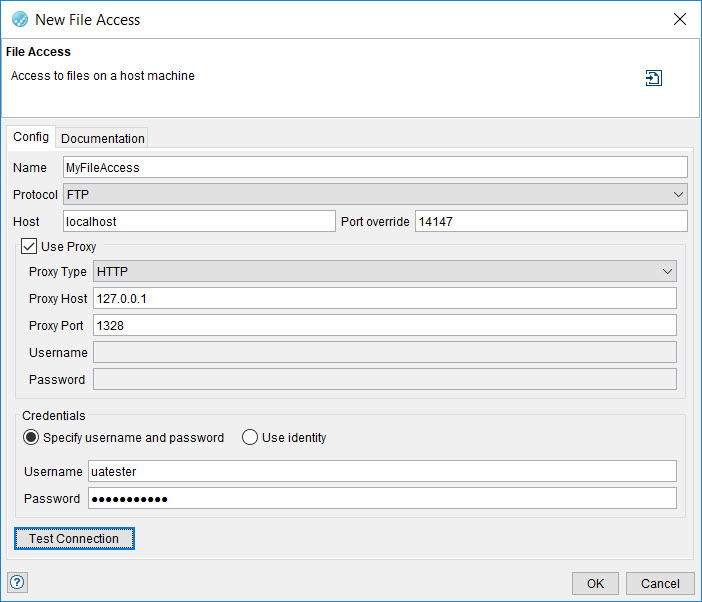
- Enter a name for the File Access in the File field.
-
Perform the following steps that specify the details of the file transfer application that you want to use for testing:
-
Perform the following steps that specify the details of the proxy server, if you want to configure a proxy server:
- Click OK to set up the physical File Access resource.