Importing the server certificate
If you can't connect to your mail using HCL Traveler for Microsoft™ Outlook, and you get certificate errors when you use Microsoft™ Internet Explorer to connect to HCL iNotes®, use this procedure to import the server certificate to resolve the problem.
About this task
A certificate error appears as follows:


This procedure exports the server certificate via Internet Explorer, then imports it via Microsoft™ Management Console (MMC):
Procedure
-
When you view the certificate, the Details tab will have an option to
Copy to File
; this will run the Certificate Export Wizard. Save the file in a location you can easily recall for later steps: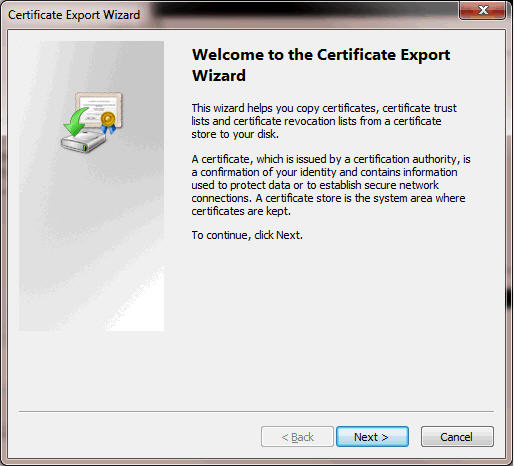
-
After you have successfully saved the certificate, click , type
MMC
, then click OK. This will open the Microsoft™ Management Console. -
Locate the File menu and select
Add/Remove Snap-in . . .
: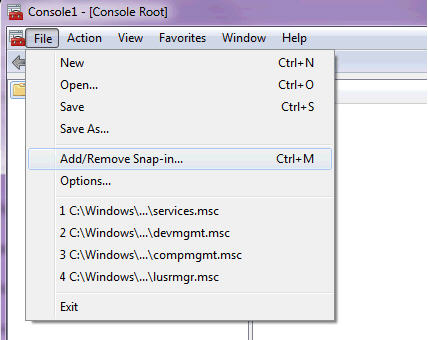
- In the Add/Remove Snap-in dialog box, click Add.
-
n the Snap-in window, select Certificates:
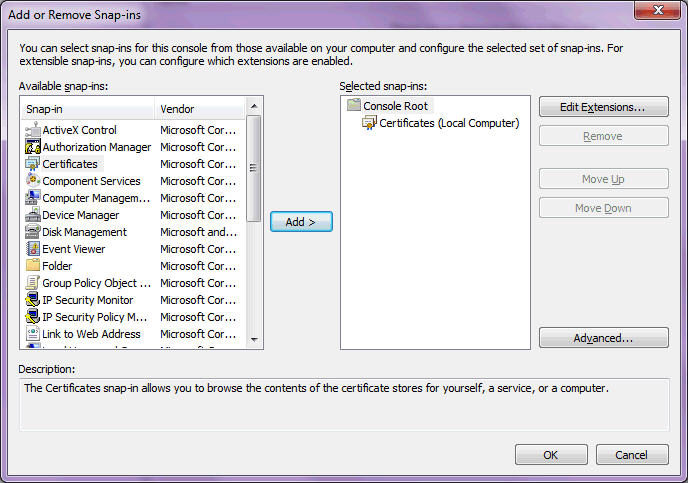
and click Add. -
Choose Computer account:
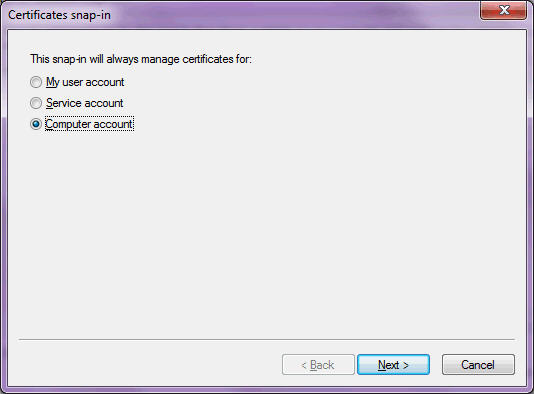
and Local computer: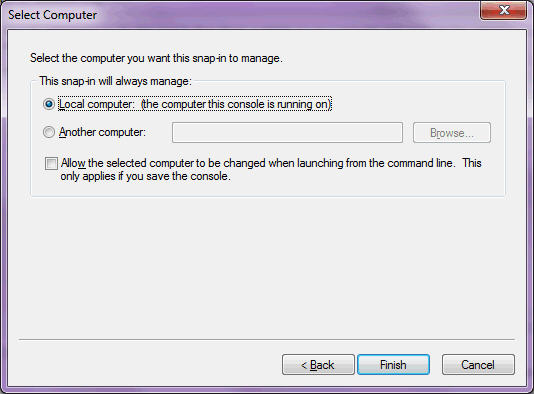
Click Finish, then click OK to exit the Add or Remove Snap-ins screen. -
In the Microsoft™ Management Console, expand
Certificates, right-click on
Trusted Root Certification Authorities
, point to 'All Tasks', and then click Import. -
Now, run the Certificate Import Wizard, and select the certificate you saved in the first step
of this section:
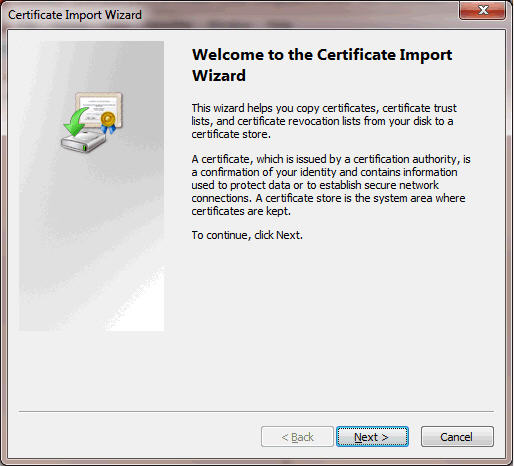
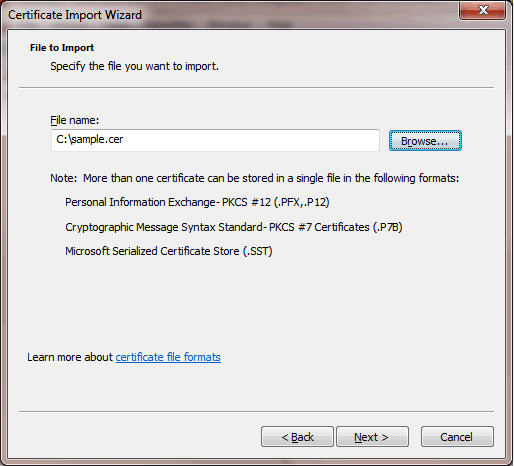
Make sure you place the certificate in theTrusted Root Certification Authorities
Certificate store: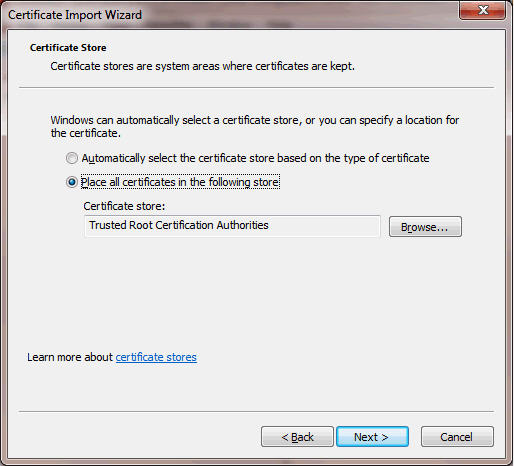
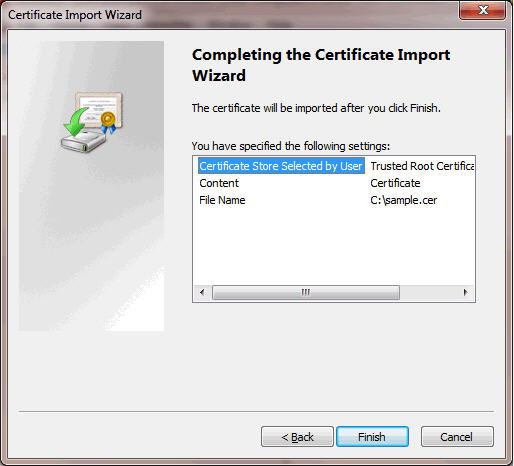
Click Finish; a pop-up message indicates a successful import. - Finally, restart Outlook. Is the issue still reproducible?