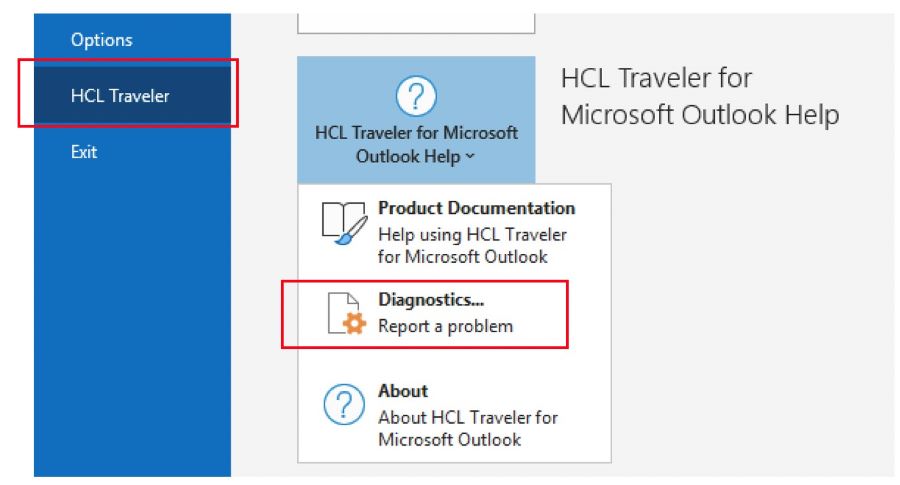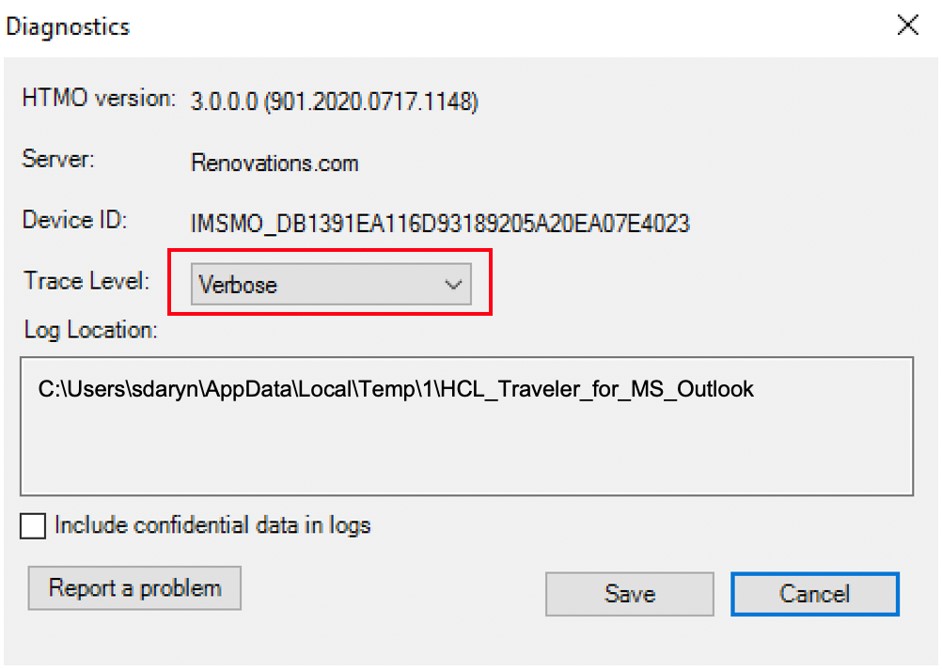Reporting a problem with HCL Traveler for Microsoft Outlook
If you can't resolve a problem with HCL Traveler for Microsoft Outlook, you can report it to Support.
About this task
When you report a problem, you might be asked to submit log files. Complete the following steps to create, locate, and submit the logs.
Procedure
-
Verify that verbose logging is enabled:
-
Locate the logs:
There are two ways to locate the logs:
- Open Windows Explorer and navigate to the following folder (you can paste the path directly into
the address
bar:)
\%temp%\HCL_Traveler_for_MS_Outlook - Open the Mail Help's Diagnostics dialog box and view the logs path:
- In Outlook, click .
- Copy the path that displays in the Diagnostics dialog box:
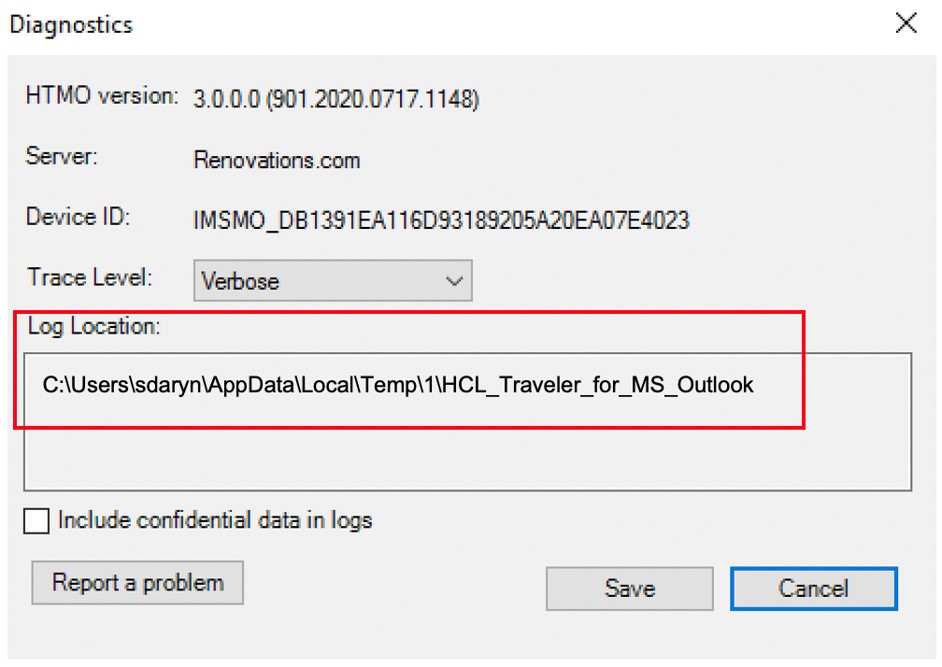
- Open Windows Explorer and navigate to the following folder (you can paste the path directly into
the address
bar:)
-
Compress the logs into a .zip file:
In Windows Explorer, right-click on the folder and click .
- Mail the .zip file to the person who requested the logs.