Adding programming to columns
The values each column shows are determined by a program attached to the column. The Programmer's pane helps you add programming to a column. Click the column you want to program, click the Simple Function, Field, or Formula button in the Programmer's pane, then build the program in the Script area. Column formulas can consist of a combination of @functions, @commands, field values, and text enclosed in quotation marks.
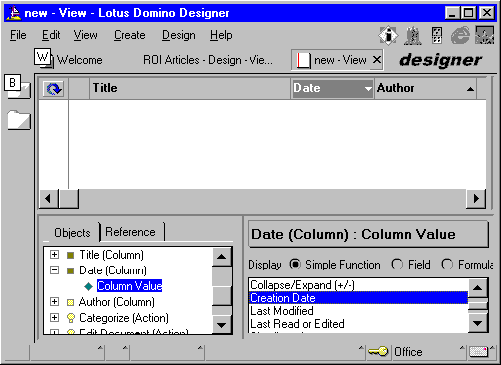
Simple functions
Simple functions let you add programming without knowing a programming language. The default selection for a new column is "# in View," which numbers documents according to their internal sequence (for example, 3.1.2).
Field
Field lets you populate the column with certain types of field values without writing a program. This technique works with text, number and date fields.
Formula
Formula lets you create a program for a column using the @function formula language. This is useful when you must process values in a document (such as changing field values to a text value) or calculate a value. Typical uses for formulas include converting field data to a text value (because only text values display in columns), writing a formula that displays an icon instead of a value, and adding text to field values.
Click the Field button or the Simple Function button to paste fields, @functions, or @commands into the formula. Always convert information to the data type that your formula expects. For example, to append a numeric value to a text value in a column, use a formula like:
Product + ": " + @Text(Quantity)