Creating and acting on comments in presentations
When you edit or review a presentation, you can create comments for the slide, or graphics, images, and text boxes on a slide. All comments and responses for the presentation are displayed on in the collaboration sidebar. You can take actions on comments, such as reply, resolve, delete, and so on.
About this task
Procedure
To create comments for the presentation, follow these
steps:
- Click a slide in the Slides view and click where you want to insert a comment.
- Click . A new comment box is displayed.
- Type your comment in the field, and click Post.
The comment stays associated with its location in the presentation
and is also displayed in the sidebar with your name and the date and
time the comment was created.
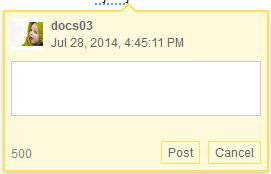 Tip: If you want to direct the comment at a co-editor, enter the @ symbol. A list of editors of the presentation is displayed. Select the editor that you want from the list, and then enter your comment. When a comment is directed at you, you receive a notification in the @ Mentions section of HCL Connections™ Cloud and in an email, if specified by your Connections Cloud notifications settings.
Tip: If you want to direct the comment at a co-editor, enter the @ symbol. A list of editors of the presentation is displayed. Select the editor that you want from the list, and then enter your comment. When a comment is directed at you, you receive a notification in the @ Mentions section of HCL Connections™ Cloud and in an email, if specified by your Connections Cloud notifications settings. - To interact with comments, click the comment in the sidebar
to open the in-text comment box where you can reply, resolve, or delete
the comment. You can also display the in-text comment box by hovering
over the corresponding comment markers in the slide. You can interact
with comments in the following ways:
Task Action Reply Respond to a comment. View more replies or View fewer replies View the full thread of responses for a comment with more than two replies. Resolve Mark a comment as resolved. The comment becomes gray to indicate its resolved status and the marker is removed from the slide. A resolved comment's in-text box can only be accessed by clicking the comment in the sidebar. Reopen Reopen a resolved comment. Delete Remove a comment from the presentation. The comment and its replies are removed from the sidebar and the in-text comment box with the corresponding marker is removed from the cell. Note: In the published file, comments are hidden from readers online, but are preserved if the file is downloaded so that anyone can see or work with them offline.