Co-editing with others in presentations
Multiple editors on a team can edit a presentation at the same time. Every editor can see the changes in different colors at the same time.
About this task
Procedure
- If you are the file owner and initiate co-editing, click Shared By Me or My Files in the Connections Files application. Otherwise, click Shared With Me.
- From the list of files, click the name of the presentation that you want to co-edit. Then, click Edit to open the presentation in HCL Docs Cloud.
- All the editors' profile pictures are shown in the
sidebar with their Connections Chat Cloud availability
status and their assigned co-editing highlight color. A co-editor's
profile picture is dimmed when they are not currently in the presentation.
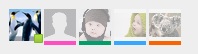 Note: During co-editing, you can show and hide the collaboration sidebar by clicking the sidebar icon
Note: During co-editing, you can show and hide the collaboration sidebar by clicking the sidebar icon at the end of the bar that displays the file name. In a new presentation, the sidebar is
hidden by default. The sidebar icon displays the number of unread comments in a presentation.
at the end of the bar that displays the file name. In a new presentation, the sidebar is
hidden by default. The sidebar icon displays the number of unread comments in a presentation. - When you are ready to allow readers to view or download
the document, take one of the following actions:
- If the menu item is enabled, close the presentation by clicking the Close Tab icon (x) and the file is published automatically. Note that, in a group editing session, the file is published only when the last co-editor closes the presentation.
- To publish the presentation manually, click . Click the Close Tab icon (x) to leave the presentation.
Note: If a co-editor deletes the file during your editing session, you are notified. Click OK in the message box to save your presentation as a new file and ensure that the changes you made can be preserved.