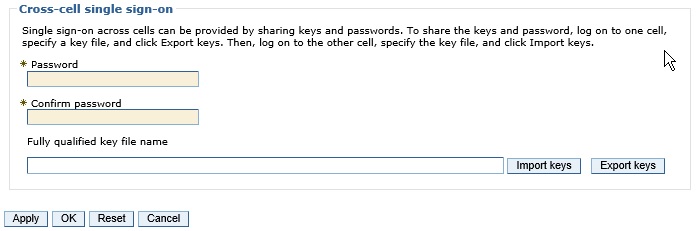Settings on Deployment Manager of Connections Docs and Connections
Specify settings on Connections Docs DM and Connections DM.
Procedure
- Set the single sign-on domain name
- Log in to the WebSphere Application Server Integrated Solutions Console on the Deployment Manager.
- Select .
- Enter a value for the SSO Domain name, for example, .ibm.com.
- Select Interoperability Mode.
- Type LtpaToken in the LTPA V1 cookie name field and type LtpaToken2 in the LTPA V2 cookie name field. The value is case sensitive and should be the same as the one on Connections Deploy management.
- Click Apply and then click Save.
- Select .
- Select Use available authentication data when an unprotected URI is accessed.
- Perform a full synchronization of all the nodes.
- Do steps 1 to 9 for both Connections and Connections Docs Deployment Managers.
- Exchange LTPA keys between Connections Docs and HCL Connections
Note: Snapshot environment before you import sso ltpa key.
- Go to Connections Docs Deployment Manager console, create connectionsAdmin
alias. connectionsAdmin alias is used
by SONATA library to perform server to server call. To create connectionsAdmin
alias, complete the following steps:
- Log in to the WebSphere Application Server Integrated Solutions Console on the Deployment Manager.
- Select .
- Click New.
- Enter Alias as connectionsAdmin.
- Enter administrator User Id and Password.
- Click Apply and then click Save.
- Go to Connections Docs Deployment Manager admin console, Create ViewerAdmin alias.
- Go to Connections Deployment Manager admin console, Create docsAdmin alias.
- Copy HCL Connections config files. This task is only needed
when Connections and Connections Docs are located within different
WebSphere Application Server cell scope.
- Import IHS cert on each IHS server
- Go to Connections Docs Deployment Manager, open the Key Database Files, select Personal Certificates, then extract certificate.
- Go to Connections Deployment Manager, select Signer Certificates, add the extracted certificate files in step 1. Then do step 1 for Connections Deployment Manager.
- Enter FileNet url for ECM property in Connections Docs concord-config.json file if you need CCM feature on Docs server.
- If you want to configure snapshot, edit the viewer-config.json file as follows: in docs_integration section, change the docs_enabled value to true, and set the shared_data_root to the location of Docs share data location.
- Synchronize node and restart server, node and deployment Manager.