Installing and configuring Composite Application Manager for WebSphere, Version 6.1 to monitor WebSphere Commerce
IBM Tivoli Composite Application Manager for WebSphere monitors WebSphere Application Server-based Java EE applications. This topic describes how to deploy Tivoli Composite Application Manager to monitor a WebSphere Commerce site.
Procedure


 Change the ownership of some
WebSphere Application Server folders to grant
Change the ownership of some
WebSphere Application Server folders to grant wasuserexecution rights of one shell,VersionInfo.sh. If you do not change the ownership, then the Data Collector configuration fails.Run the following commands as
rootuser:#cd /usr/WebSphere/Appserver (-- WebSphere Application Server installation folder) #chown wasuser:wasgroup properties/version #chown -R wasuser:wasgroup properties/version/history- Install Tivoli Composite Application Manager following
the directions in the following guides:
- Optional:


 Change
the ownership of the
Change
the ownership of the VersionInfo.shshell back toroot.#cd /usr/WebSphere/Appserver (-- WebSphere Application Server installation folder) #chown root:system properties/version #chown -R root:system properties/version/history - Customize the class filter configuration to monitor WebSphere
Commerce on the Data Collector node. When the monitoring level is
L3, the class filter on the Data Collector node directly affects the
performance on that node. By default, all class names that begin with
com.ibm.*are filtered out from the Data Collector. To monitor WebSphere Commerce:- Open itcamdc/etc/was/toolkit_config_was.xml.
- Add a
<selectClass>tag to monitor specific classes.For example:<selectClass> <selectionId>appCommerceClasses</selectionId> <Matches>com.ibm.commerce.*</Matches> <type>application</type> <priority>99</priority> </selectClass> - Save and close the file.
- Restart the WebSphere Commerce Server.
- Customize the class filter configuration to monitor WebSphere
Commerce on the Web Interface for Composite Application Manager Managing
Server. By default, the sample configuration that is used for Java
EE applications, filters all WebSphere Commerce classes.
This filter affects the display result in the Management Server; it does not affect the performance on your application server.
- Follow the directions in the topic to add WebSphere Commerce
classes. For example:
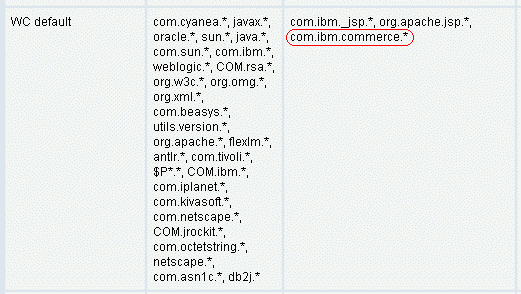
- Follow the directions in the topic to add WebSphere Commerce
classes.
- Follow the directions in the topic to disable the turbo mode setting. Disabling turbo mode probably costs more in processor resources (higher processor usage ratio). But, it can give you better system response (higher transaction throughput and shorter page response time).