Send a File
You can upload, list, delete your files and send a file to multiple devices from your file system.
Before you begin
- The operator must have the following permissions:
- Can Create Actions
- Custom Content
- SWD must be running and the operator must have access to it.
About this task
This section explains you on how to upload a file, send a file to target devices, and delete a file from the list.
- Upload files
-
To upload a new file into the server:
- From the Devices page, click More and select
Send file.
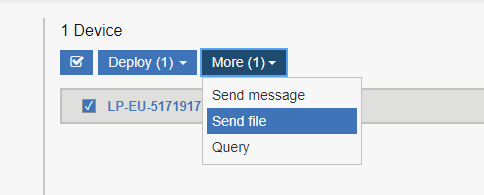
The Files page is displayed that lists all the files that are already uploaded by the user.
- Click Upload, navigate to and select the file you want to upload, and
click Open.
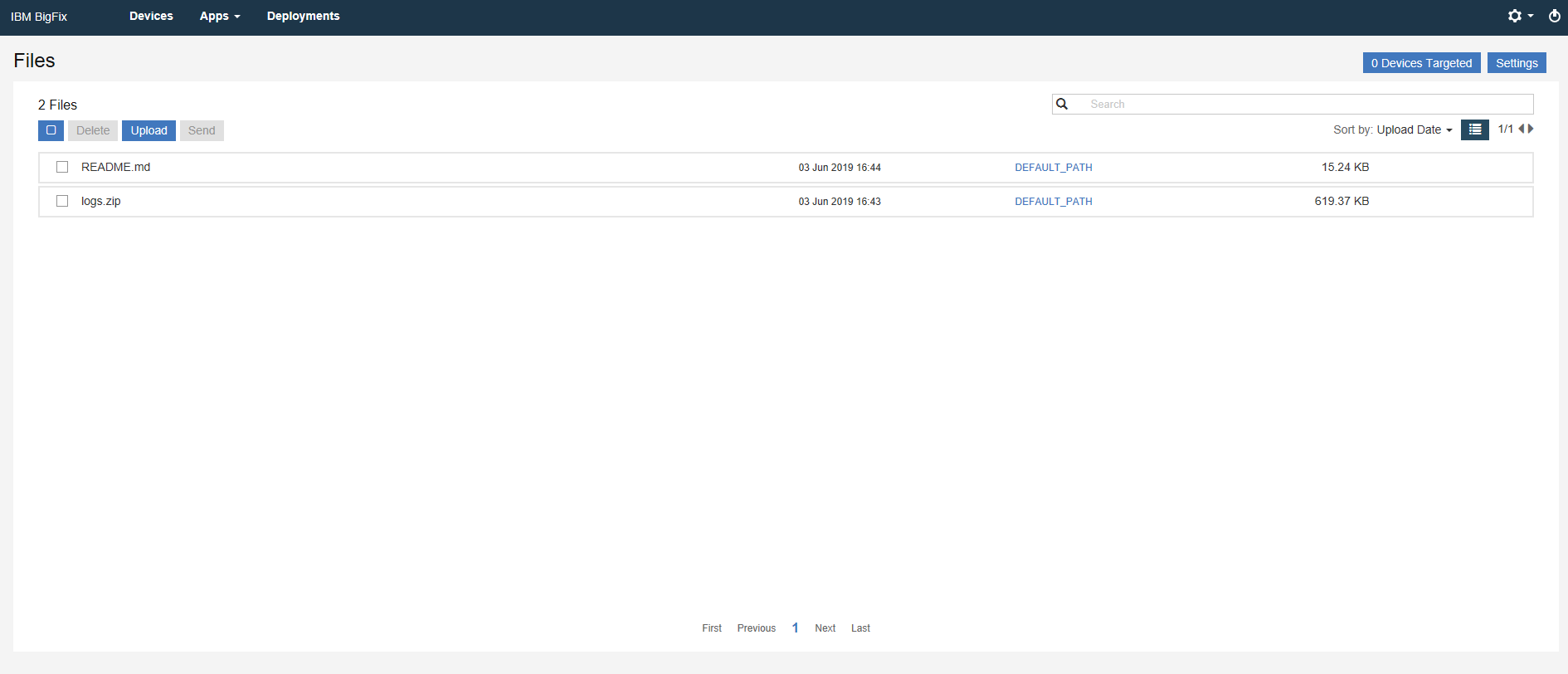
- The file upload starts and you can see the status of the upload in the progress bar.
- If you want to cancel the upload, click the red x icon next to the progress bar.
Once the file is uploaded, the file list is updated and the uploaded file becomes available to be sent on target devices.Note: If you are using Microsoft Edge browser to upload a file, ensure you are using the MS Edge version 18.18218 or later. With earlier versions of Microsoft Edge, the progress bar does not show the file upload status; however, the file list gets updated with the uploaded file.When the file is uploaded, it is saved in the default path. To change the default path:- Click the link DEFAULT_PATH against the file for which you want to change the default path.
- In the Destination file path window:
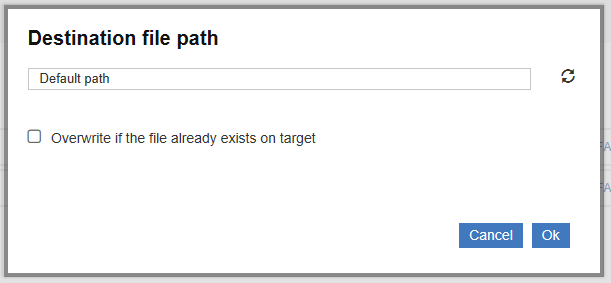
- Enter the desired path
- Select the option Overwrite if the file already exists on target if necessary.
- Click Ok.
- From the Devices page, click More and select
Send file.
- Send a file
- You can select a file and send it to one or more selected devices.
Prerequisites: The user permission required to send a file are Create Action and Custom Create
To send a file to one or more destination devices:
- In the Devices page, from the list of
devices, select one or more destination devices to which you want to
send a file.
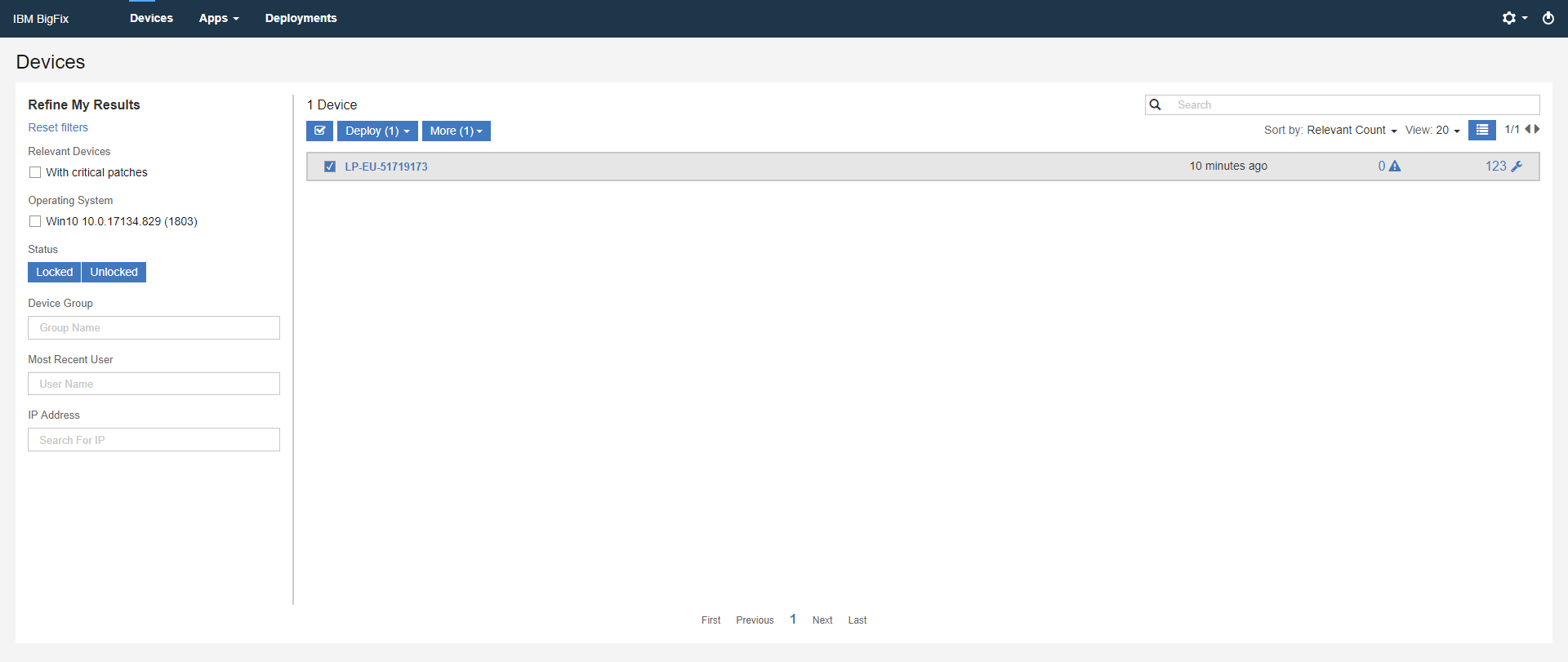 Important:
Important:- Select at least one destination device.
- If you want to select more than one device, then select devices that belong to the same operating system.
- Click More and select Send file.
- From the list of files, select a file to transfer.Important: You can send only one file at a time.Note: You can search and find a file; sort by upload date, file name, or file size.
- Devices Targeted – This displays the number of devices selected. Click this button if you want to modify your device selection.
-
Settings – Click this button to
define file transfer settings:
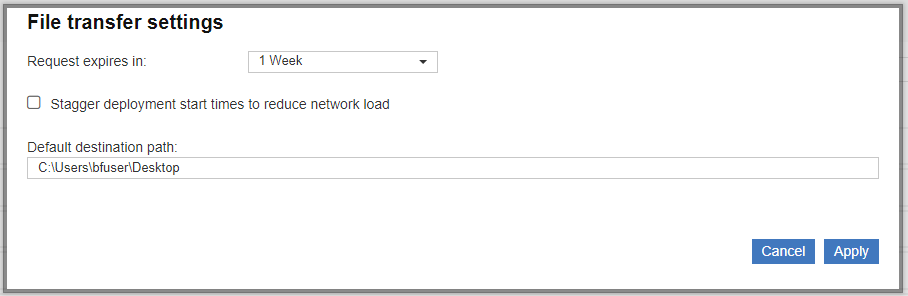
- Request expires in – Select a time period from the drop-down list within which the file can be transferred to the destination devices. After this time period, the file transfer request expires and the file cannot be transferred.
- Stagger deployment start times to reduce network load – Select this option if you want to reduce network load.
- Default destination path – Specify the default destination path where you want to transfer the file in all selected devices.
- Click Send.
After successful transfer, the file becomes available in the destination devices at the default path set.
- In the Devices page, from the list of
devices, select one or more destination devices to which you want to
send a file.
- Delete
- To delete files from the server, from the list of files, select one or more files and click
Delete.Note: When a file is removed, only the reference of the file is removed.