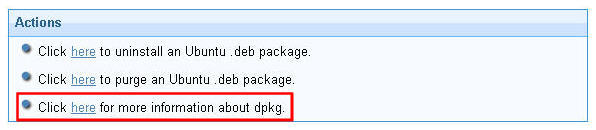Uninstall patches
Set the Uninstall Ubuntu.deb task to uninstall Ubuntu Debian packages that do not have dependencies on other packages. The Uninstall action removes the Ubuntu .deb package, but does not remove the configuration files for the package that is uninstalled. You can remove also the configuration files through the purge action link in the Actions box.
To uninstall patches, click the Patch Management Domain. In the navigation tree, click .
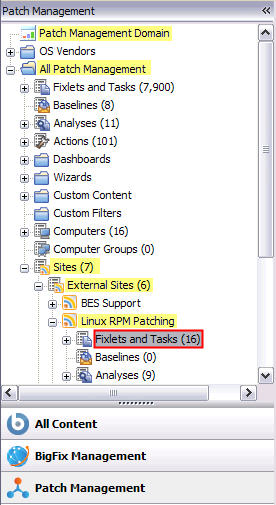
In the List panel on the right, select Uninstall Ubuntu .deb Packages.
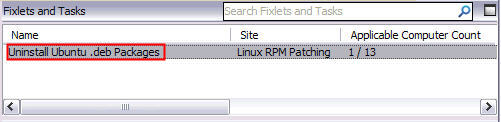
In the Actions box, click the link to start the uninstallation action.
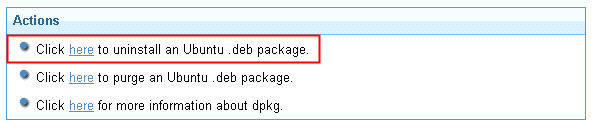
The Action Parameter window opens. Enter the package name and click OK. The affected computers report the uninstall patch task that was run as either completed or failed. You can also activate the Endpoint Dependency Resolution - Deployment Results analysis, which shows the results of an action in a log file. For more information about using the Endpoint Dependency Resolution - Deployment results analysis, see Action Logging.
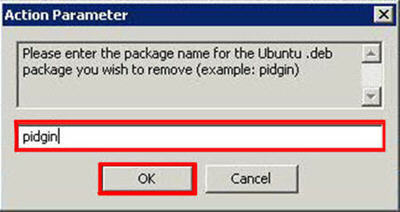
The Uninstall action removes the Ubuntu .deb package, but does not remove the configuration files for the package that is uninstalled. Click the purge action link to remove also the configuration files.