Action Logging
Use the Endpoint Dependency Resolution - Deployment Results analysis to confirm if an action is successful by checking the log file on the endpoint. You can also check if dependencies are resolved by deploying a test run before applying patches.
If an action is successful, the results are written in a log file on the endpoint. You can view the results of the action when you activate the Endpoint Dependency Resolution - Deployment Results analysis
To activate the analysis, click the Patch Management Domain. From the navigation tree, click .
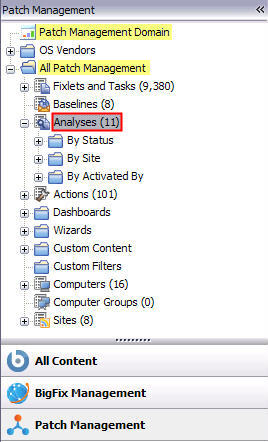
Click Endpoint Dependency Resolution - Deployment Results from the Analyses List panel on the right. Click Activate or, from the Actions box, click the link that activates the analysis.
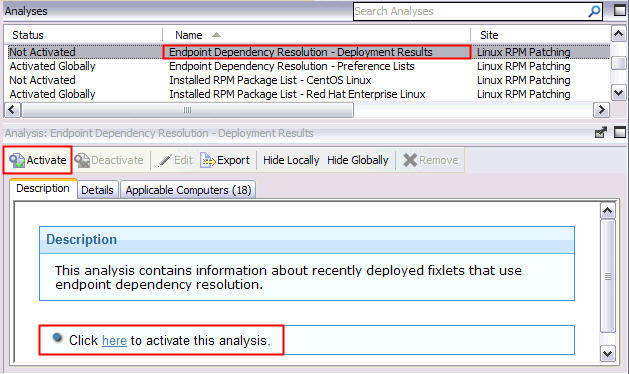
Click the Results tab in the Analysis window that is displayed after you activate the analysis.
When you review the properties of an endpoint, you can view the current deployment information on that system. To view this data, go to the All Content domain and select the Computers node. Select the computer that you want to inspect in the work area; then scroll down to the Deployment Results section.
When running an Ubuntu patch Fixlet, you can also deploy a test run prior to applying the patch. You can view the Deployment Results analysis to determine if the dependencies are resolved and if an installation is successful.
You can limit the length of the output by running the task called Endpoint Dependency Resolution – Set deployment results analysis report length. To access this task, click from the navigation tree, and then click the Ubuntu subnodes. The default analysis report length is 100 entries.