Using the Create SCAP Compatible Report wizard
About this task
The Create SCAP Compatible Report wizard generates SCAP 1.0 and 1.1 XCCDF result files or SCAP 1.2 ARF files. The report replaces the Create SCAP Report wizard.
To generate an SCAP 1.2 ARF file, see the instructions on how to use the SCAP command line tools located here: SCAP 1.2.
Procedure
- From the Security Configuration domain, go to .
- Select a report type to generate. You can choose from the
following report types:
- XCCDF Test Result format (Compatible with SCAP 1.0/1.1)
- ARF Result XML format (Compatible with SCAP 1.2)
- Depending on the report type, follow these steps.
- XCCDF Test Result format
- Click Select to specify an output folder to save the reports into.
- Select additional computer properties by checking the applicable boxes and view each selection in the corresponding Included in Report box on the right.
- Select the target computers. You can target computers by property or computer group. You can also manually enter a list of computers in the designated field. Click View Computers to check your selection.
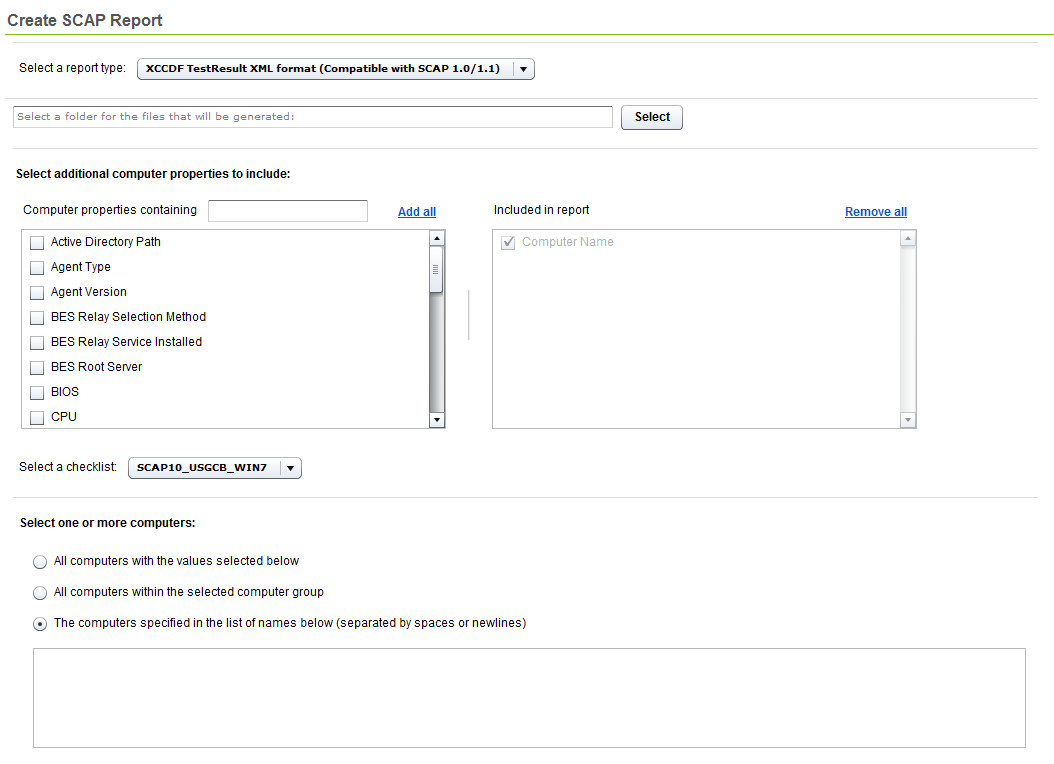
- ARF Result XML format
- Re-enter the console operator's password. The console operator will be re-authenticated with the HCL BigFix server.
- Click Select to choose the SCAP 1.2 checklist source file that matches the target checklist against which the report will be generated.
- If there are multiple data streams in the source file, select the data stream that matches the target checklist against which the report will be generated.
- Click Select to choose the file location where you are saving the report.
- Select a custom site checklist from the dropdown menu that corresponds to the SCAP 1.2 checklist that was selected in step b.
- Select the target computers. You can target computers by property or computer group. You can also manually enter a list of computers in the designated field. Click View Computers to check your selection.
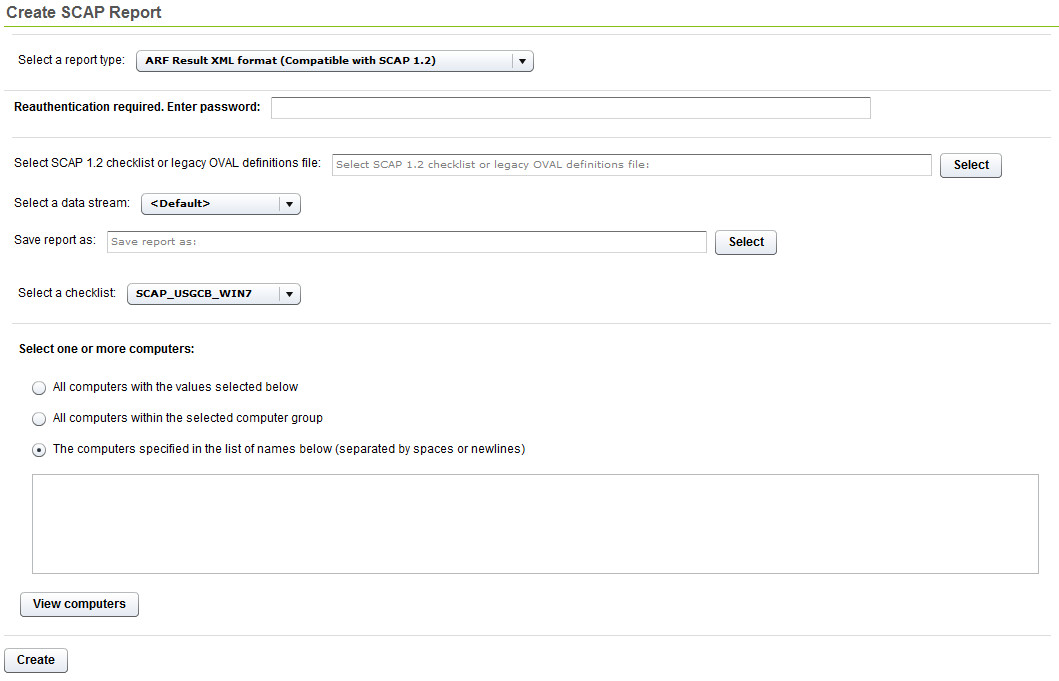
- XCCDF Test Result format
- Click Create. Allocate adequate time for the creation of these reports. The amount of time to generate a report depends on the size of your deployment. For example, creating a report for a deployment of 5,000 computers can take 15 minutes on a properly-sized console computer.Note: A warning might display stating that the data stream failed to be retrieved. You can safely ignore the warning which shows when the source content does not contain a data stream.