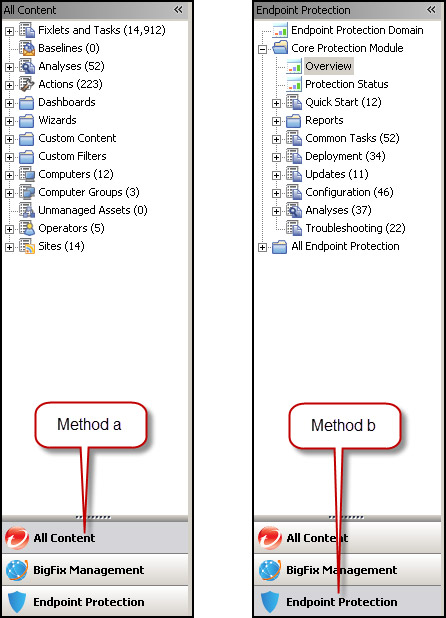Using the CPM Dashboard and Menu
About this task
Open the CPM Console by clicking the Windows™ Start button, then . When prompted, log in as a Master Console Operator.
Tips for Navigating the Console
About this task
When you open the console, you will notice that there are two systems of navigation: the All Content or Endpoint Protection menus that access different folder trees. Both are shown in the following figure.