Creating a Portable Report for Propagation
As you explore data, you can save a report at any time. In general, if you want to share the report with other users, you can set its visibility to Public in the Report List.
However, there is an advanced technique that can be used if you are a site creator. You might notice that an abbreviated description of your report is shown as a part of the URL, as seen in the address bar of the browser. That, however, is a compressed version designed to stay within the 2048 character limit in Internet Explorer, and is not portable. To make a portable report, follow these steps:
- Click the Explore Data tab at the top of the Web Reports window.
- Configure the columns you want to display as well as any filters you want to apply.
- Click the Save Report button.
- Open a JavaScript™ debugger, such as Firebug for Firefox.
- In
the console area of the debugger, enter the command WR.PrintReportXML().
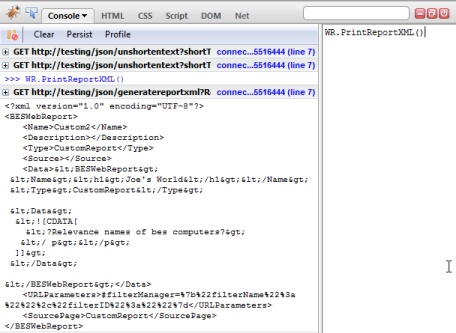
This example uses Firebug. WR.PrintReportXML is an embedded JavaScript™ that prints a portable XML version of the current report.
It might look like this code sample:
<?xml version="1.0" encoding="UTF-8"?> <BESWebReport> <Name>Example Report</Name> <Type>TemplateReport</Type> <Data></Data> <URLParameters>#wr_computerTable=%22sort%3DR-Computer%2520 Name%26dir%3Ddesc%26startIndex%3D0%26 results%3D50%26c%3DR-Computer%2520Name%26c%3DR-IP%2520 Address%26c%3DR-OS%26c%3DR-CPU%26c%3DR-Last%2520 Report%2520Time%22</URLParameters> <SourcePage>ExploreComputers</SourcePage> </BESWebReport> - Copy this XML to a text editor and save
it with the extension
beswrpt.
You
have now created a portable report that you can easily propagate in
any content site or import into the Report List page. Note that the
report is contained in the URLParameters tag. This
listing shows line feeds for readability, but the actual XML has an
uninterrupted line of text.
AllowCustomReportCreation registry key to 1.