Adding Local Operators
You can create accounts for operators that access the console using the local BigFix account.
To add a local operator perform the following steps:
- Click the Tools > Create Operator menu item or right click in the
operators work area and select Create Operator. The Add
User dialog appears.
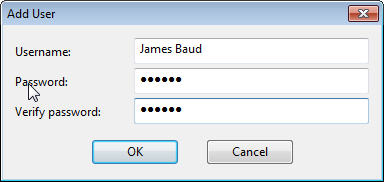
- Enter the Username of the person you want to designate as a publisher or operator.
- Create a Password and retype it for confirmation. When you give the keys to your operators, they can change their passwords if they want.
- Click OK. The Console Operator window opens.
- From the Details tab, assign operator permissions.
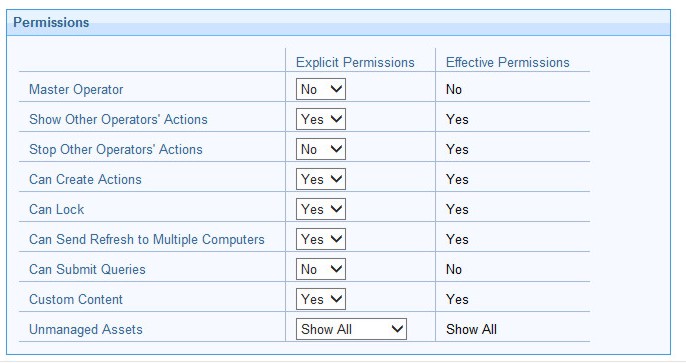
You can control the default settings by using the defaultOperatorRolePermissions option in Advanced Options of the BigFix Administrative tool. For details, see List of advanced options.
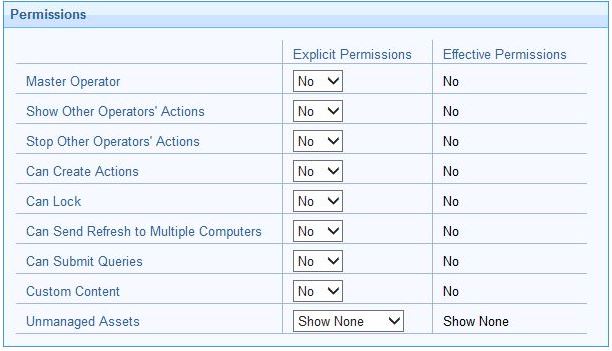
where:- Master Operator
- Specifies if the operator is a Master operator or not.
- Show Other Operator's Actions
- Specifies if the operator can see the actions
submitted by other operators.Note: An operator with the Show Other Operators' Actions permission can see the action only in the following cases:
- If he is the owner of the action.
- If another operator submitted the action on at least one of his administered computers, and this computer is administered by both operators. In this case, the information is available only when the computer reports back the data to the BigFix server.
- Stop Other Operator's Actions
- You can specify if a non-master operator (NMO) can stop the actions submitted by other non-master operators. For more details, see Stop Other Operator's Actions feature.
- Can Create Actions
- Specifies if the operator can create actions.
Note: The Can Create Actions permissions are required for a Non Master Operator to remove computers from the database.
- Can Lock
- Specifies if the operator can lock targets. This is a way to prevent other operators from running activities on those targets.
- Can Send Refresh to Multiple Clients
- Specifies if the operator can run a refresh on more than one target concurrently by clicking the Refresh button on the BigFix console.
- Can Submit Queries
- Specifies if the operator can submit BigFix Query requests from the WebUI user interface.
- Custom Content
- Specifies if the operator can run activities
that require the creation of custom
content.Note: A Non Master Operator with the Custom Content and Can Create Actions permissions, can only edit/delete existing computer settings but cannot add new computer settings.
- Unmanaged Assets
- Specifies if the operator can manage assets on which no BigFix component is installed.
An Explicit Permission is a permission that you are assigning to the operator. An Effective Permission is a permission that is inherited from the roles that the operator is assigned to. If the values displayed in Explicit Permission and Effective Permission for the same permission are different, the less restrictive permission is applied.
You also decide to influence the ability of the operator to trigger restart and shutdown as Post-Action or to include them in BigFix Action Scripts.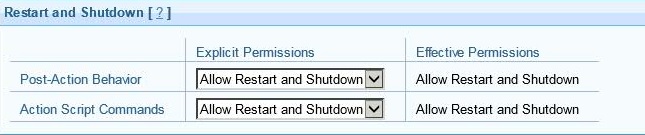
Depending on the configuration that you set for a specific operator for shutdown and restart, the radio button in the Take action panel might be disabled for that operator. This configuration has no effect on actions with type other than BigFix Action Script.You can also set permissions to access the BigFix user interfaces.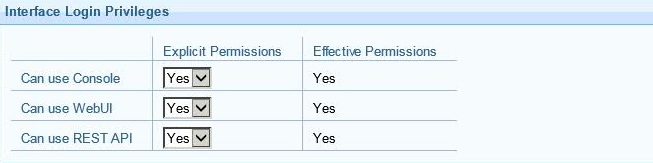
- From the Administered Computers tab, you see the list of computers that this operator can manage. This list is populated after the computers that satisfy the criteria specified in the Computer Assignments tab report back their information to the BigFix server.
- From the Assigned Roles tab, select the roles to apply to this operator.
- From the Sites tab, assign the sites you want this operator to have access to.
- From the Computer Assignments tab, specify the properties that must be matched by the computers that the operator can manage. For master operators, all the computers are assigned.
- From the WebUI Apps tab, specify the WebUI Applications that the operator is allowed to access.
- To save the changes click Save Changes.
At any time, you can also convert a local operator to an LDAP operator. To do so, follow these steps:
- From any list of local operators, right click on the operator you want to convert.
- From the context menu, select Convert to LDAP Operator.