Registering the Solaris download plug-in
Use the Manage Download Plug-ins dashboard to register the download plug-in for Solaris.
Before you begin
- Ensure that the BigFix server and the BigFix client are on the same version to avoid a null error.
- Subscribe to the Patching Support site to gain access to the Manage Download Plug-ins dashboard.
- Activate the Encryption Analysis for Clients analysis, which is available from the BES Support site.
- Activate the Download Plug-in Versions analysis, which is available from the Patching Support site.
- If you want to encrypt endpoints, deploy the Enable Encryption for Clients Fixlet, which is available from the BES Support site.
When registering the plug-in on a computer for the first time, the plug-in gets installed and the configuration file is created. If you upgrade the download plug-in on a computer with an existing configuration file, the configurations will be overwritten.
About this task
Procedure
- From the Patch Management domain, click .
-
From the Servers and Relays table, select the server on which the download plug-in is to be
registered.
Important: You must always register the download plug-in on the BigFix server.
- From the Plug-ins table, select Solaris Plug-in.
- Click Register.The Register Solaris Plug-in wizard displays.
Figure 1. Register Solaris download plug-in wizard 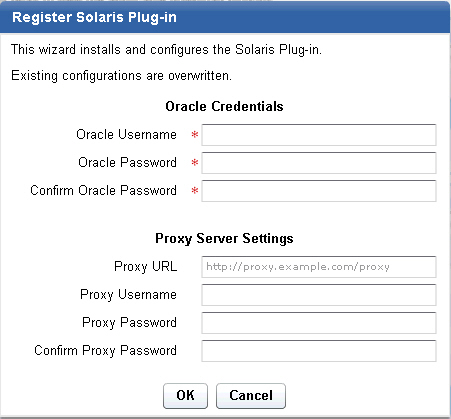
- Enter the Oracle credentials that you use to log on to
the Oracle Support site.
- Oracle Username
- Your Oracle account user name to the Oracle Support site. It must have a valid support identifier to download patches.
- Oracle Password
- Your Oracle account password to the Oracle Support site.
- Confirm Oracle Password
- Your Oracle account password for confirmation.
- Enter the proxy parameters if the
downloads must go through a proxy server.Note: Only basic authentication is supported.
- Proxy URL
- The URL of your proxy server. It must be a well-formed URL, which
contains a protocol and a host name. The URL is usually the IP address
or DNS name of your proxy server and its port, which is separated
by a colon. For example:
http://192.168.100.10:8080.
- Proxy Username
- Your proxy user name if your proxy server requires authentication.
It is usually in the form of
domain\username.
- Proxy Password
- Your proxy password if your proxy server requires authentication.
- Confirm Proxy Password
- Your proxy password for confirmation.
- Click OK.The Take Action dialog displays.
- Select the target computer.
- Click OK.