コンソール・オペレーターのワークフロー・サンプル
BigFix は豊富な機能を持つ強力なプログラムであるため、新規ユーザーにとっては操作が困難に見えるかもしれません。しかし、標準的なワークフローを理解すれば、その操作は単純で直観的なものになります。
サンプル・セッションを実行してみましょう。
- BigFix コンソールを起動します。
- 左のドメイン・パネルで、「すべてのコンテンツ」のラベルが付いたボタンをクリックします。これで、サブスクライブしたすべてのサイトが表示されます。次に、ドメイン・パネルの上部にある「Fixlet とタスク」 という項目をクリックします。これで、右のリスト・パネルに、ネットワークに現在適用可能な Fixlet とタスクのリストが表示されます。
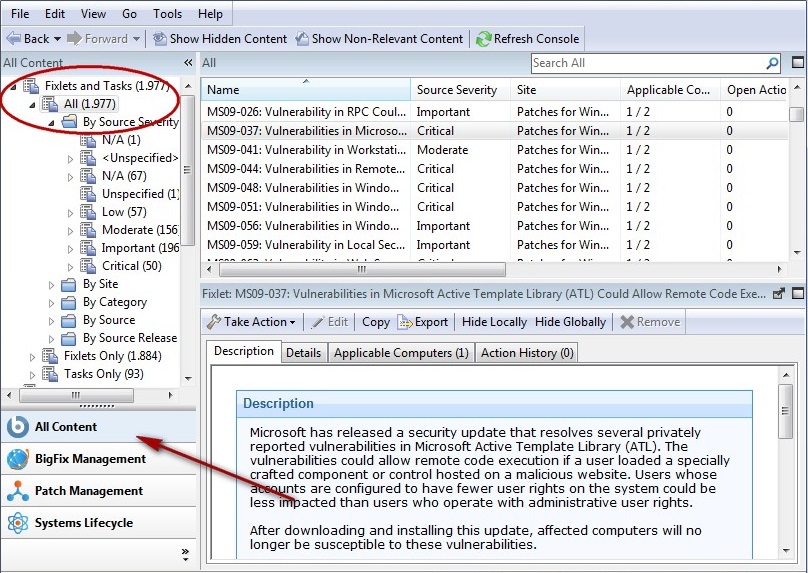
- リスト・パネルで、関心のある Fixlet をクリックします。リストの下の作業域に、対応する文書が開きます。これは、Fixlet のテキストで、適用に際して決定するために必要な情報と実行すべき特定のアクションを示しています。
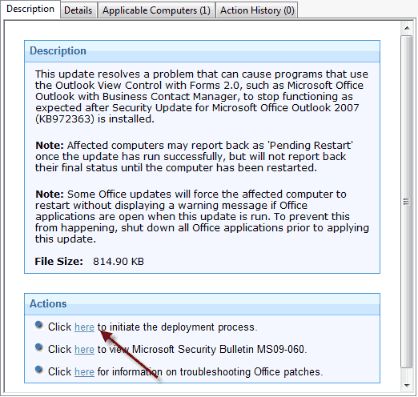
- メッセージの下部に、影響を受けるコンピューターを修正するためのアクションを開始するリンクが 1 つ以上表示されています。最も適切と思われるアクションをクリックしてください。「アクションの実行」ダイアログが開きます。
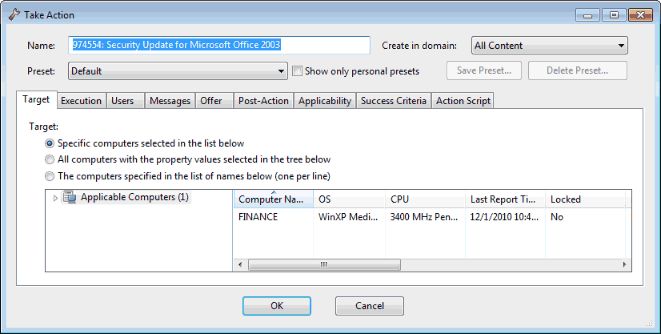
- 「対象」タブを使用して、アクションの対象にする、影響を受けるコンピューターのサブセットを選択します。以下のように、アクションの適用には複数の手法があります。
- 以下の一覧で選択したコンピューター
- 最初の対象ボタンでは、目的のコンピューターを右下のパネルから選択することができます。このパネルには、この Fixlet が現在関連しているすべてのコンピューターがリストされています。右クリック・メニューを使用すると、リスト内のすべてのコンピューターを選択できます。この手法では、Fixlet アクションは、指定されたリストに制限されます。
- 以下のツリーで選択したプロパティー値を持つすべてのコンピューター
- 2 番目のボタンを選択すると、指定されたプロパティーのセットを持つコンピューターに対してアクションを実行できます。アクション期間の有効期限が切れるまでは、指定されたプロパティーをコンピューターが満たしている場合は常にそのコンピューターが対象になります。すべてのアクションと同様に、影響を受けるコンピューターのみがアクションを実際に受け取ります。
- 以下の名前一覧で指定したコンピューター
- 3 番目のボタンを選択して、コンピューターのリストを指定します。
- 残りのタブを使用して、実行スケジュール、クライアント・メッセージ、特殊スクリプトなどのアクションを作成し、「OK」ボタンをクリックします。詳しくは、「アクションの実行」ダイアログの説明を参照してください。
- パスワードを入力すると、Fixlet アクションがネットワーク全体に適用され、設定したフィルターに従って、そのアクションを必要とする各コンピューターに個別に適用されます。
これは、コンピューターの標準的な保守および修復に使用するプロセスです。このインターフェースについて検討すると、セキュリティーの問題の修復、コンピューターのインベントリー作成、ユーザーの管理、および各パッチやアップグレードの詳細な監査証跡の維持にも役立つことが分かります。これらのタスクはそれぞれ異なりますが、すべて同様のワークフローを使用して実行することができます。このインターフェースを試用し、機能についてさらに学んでください。