BigFix コンソール・ユーザー・インターフェースの概要
BigFix のメイン・コンソール・ウィンドウには、左にドメイン・パネルと呼ばれるパネルがあり、そこにボタンとナビゲーション・ツリーが含まれています。
- ドメイン・パネル
- 左にあるこの縦型のパネルは、広範囲のコンテンツの概観を提供し、主要な IT 機能別に情報をすばやく細分化できるようにします。各ドメイン内で、このパネルにナビゲーション・ツリーが表示され、これによって Fixlet、レポート、分析などのコンテンツに簡単にズームインできます。このパネルは、ドメインのスタイルによってはさらにセクションに分割される場合もあります。このようなセクションには、例えば次のものが含まれます。
- コンテンツ・フィルター
- このセクションがある場合は上部に表示され、選択されたドメインの一部である各種のコンテンツ・フィルターおよびレポートを提供します。左にある開示アイコン (三角形または正符号) をクリックすると、選択した項目を詳細化して示すナビゲーション・ツリーが表示されます。
- 一般コンテンツ
- このセクションでは、ドメイン内のすべてのコンテンツにナビゲートできます。コンテンツには、さまざまなサイトから収集された Fixlet、タスク、アクション、分析、コンピューターが含まれる可能性があります。左にある開示アイコン (三角形または正符号) をクリックすると、ツリーが開きます。
- ドメイン・ボタン
- これらのボタンはドメイン・パネルの下部にあり、現在使用可能なドメイン・セットを表します。ユーザーがサイトをサブスクライブすると、自動的に正しいドメインに入ります。新規ドメインが必要な場合は、そのドメインのボタンをこのグループに追加します。ボタンの下部にあるコントロールを使用して、表示するボタンの数を調整することができます。
- コンソール・ツールバー
- このツールバーは、ドメイン・ナビゲーション・ツリーから選択した項目の中で自在に行き来する場合に使用します。「戻る」ボタンと「進む」ボタンは、ブラウザー内のこれらに対応するボタンと同じ働きをし、コンテンツのナビゲートには重要な手段です。このほか、非表示にした項目や、現在はクライアントのどれにも関連していない項目を表示するために使用できるボタンがあります (これにより、使用可能なすべてのコンテンツを表示して、リサーチや複製作成の目的で使用できます)。データベースからコンソール・ディスプレイにコンテンツを再ロードするための最新表示ボタンもあります。
- リスト・パネル
- これは、ドメイン・パネルのコンテンツ・フィルターおよびナビゲーション・ツリーによって指定された項目をリスト表示するものです。このリストは、列ヘッダーをクリックしてソートしたり、ヘッダーを左または右にドラッグして再配置したりすることができます。また、ヘッダーを右クリックすると、選択可能なすべてのフィールドのリストが入ったポップアップ・メニューを表示することができます。ヘッダーとして使用するフィールドにチェック・マークを付けてください。
- ショートカット・メニュー
- リスト内の項目を右クリックしたときに開くメニューです。リストが異なると、コンテキスト・メニューも異なります。
- 作業域ツールバー
- このバーには、現行作業域の内容に基づいて各種のアクションを実行できる、コンテキストに依存したボタンがあります。右上には、特定の文書の最大化または切り離しができる 2 つのアイコンも含まれています。切り離すことで、一度に複数の文書を検査することができます。
- 作業域
- 作業域は、リスト・パネルと作業域ツールバーの下にあります。リスト・パネルで項目をクリックすると、コンソールによってこのウィンドウに詳細文書が開かれます。以下のリストは、例えば、Fixlet の要素について説明しています。
- 文書タブ
- 各タイプの文書にはそれに付随する固有のタブ・セットがあります。Fixlet の場合、タブには「説明」、「詳細」、「適用可能なコンピューター」「アクション履歴」などの項目が含まれています。
- Fixlet
- リストから Fixlet を開くとデフォルトの「説明」タブが選択されており、Fixlet 文書によって問題の説明がわかりやすく示されます。
- アクション・ボタン
- Fixlet 文書には通常、少なくとも 1 つのアクションが含まれていて、作業域にリンクとして表示されています (作業域ツールバーのタスク・アクション・ボタンからも選択可能です)。このボタンをクリックすると、アクションがネットワーク全体に適用されます。
以下に示すのは、標準的なセッションのスクリーン・ショットです。Fixlet およびタスクのサブセットはドメイン・ナビゲーション・ツリーから選択されたもので、ユーザーはリスト・パネルから開いたタスクの説明を閲覧しています。
| ドメイン・パネル | コンソール・ツールバー | リスト・パネル | コンテキスト・メニュー |
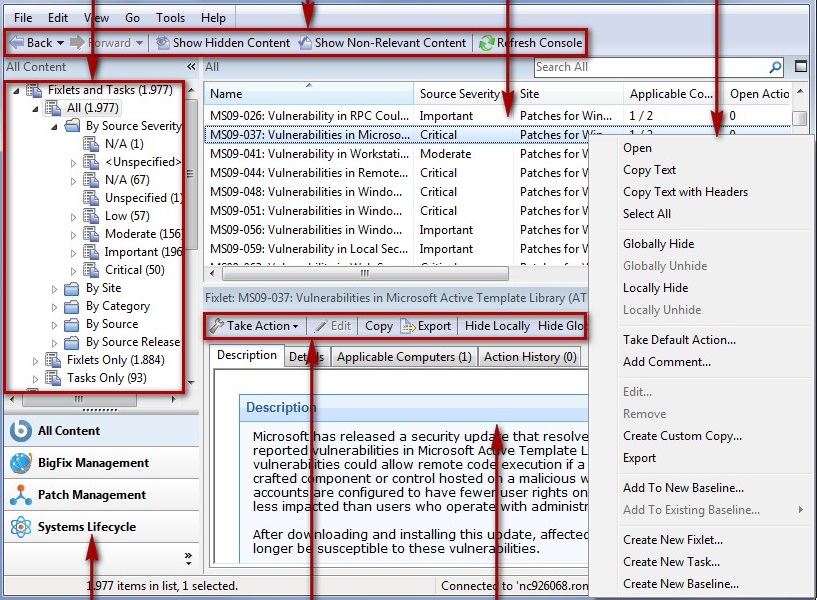 |
|||
| ドメイン・ボタン | 作業域ツールバー | 作業域 | |
一般に、ワークフローはまずドメイン・パネルからリスト・パネルへと進みます。リストから項目を選択した後は、作業域に表示される指示に従ってタスクを完了します。
どのように進むかは、コンテンツ・タイプに応じて異なります。Fixlet には、1 つ以上のクライアントで検出された問題の説明があります。分析では、ユーザーのネットワークのクライアントから収集した情報が表示されます。ツリーの「コンピューター」ブランチでは、制御下にある特定のクライアントを調べることができます。
例えば、ドメイン・パネルから Fixlet を選択すると、関連する Fixlet がリスト・パネルに表示されます。リストから Fixlet を 1 つ選択すると、それが下部の作業域に表示されます。Fixlet 文書には、現在クライアントに影響を及ぼしている問題についての簡潔な説明が表示されます。必要な場合には、「詳細」タブをクリックして、関連式に使用された基礎のコードおよび提示されたアクションについて調べることができます。そのアクションを対象のコンピューターに適用することに決めた場合は、アクション (作業域ツールバーのボタンまたは作業域内のハイパーリンクで表される) をクリックし、プロンプトに従ってください。アクションを適用すると、対象のクライアントが修正され、以後問題は報告されなくなります。その時点で、該当の Fixlet が関連の Fixlet リストから削除されます。
環境設定によって、ネットワークでの即応性とセキュリティー保護のレベルを制御することができます。デフォルト値を調整するには、「ファイル」メニューから「環境設定」を選択してください。