Adding a new C/C++ project
The New Project Wizard helps you manually create a C/C++ project and add it to an
application. We strongly recommend direct
import of Visual Studio solutions and projects, and subsequent import of
makefile configurations using the Ounce/Make tool. While manual configuration is possible, it requires users to have
significant and detailed knowledge of their compiler environment.
About this task
When you add a new C/C++ project to the application, you specify a collection of source files to scan:
includepath- preprocessor definitions
- options
The steps in this topic direct you to complete all pages in the New Project Wizard (or New Application Wizard, if you are creating the project in it). However, some of the pages in the wizard are optional (required settings are complete when the Finish button is activated). Settings made in the wizard can be modified after project creation in the Properties view for a selected project. If you complete the New Project Wizard without completing optional pages, you can change the settings from those pages later on in the Properties view.
Procedure
- In the Explorer view, select the application that you want to add the project to (if you have not already added an application, see Configuring applications).
-
Complete one of these actions to open the New Project Wizard:
- Select from the main workbench menu.
- Right-click the selected application and choose from the context menu.
- In the Select Project Type page of the wizard, select C/C++ as the project type and then click Next to advance to the next wizard page.
- In the Project Sources wizard page:
- Click Next to advance to the next wizard page.
- In the C/C++ Project Dependencies page, add project dependencies
by specifying the project configuration and
includepath.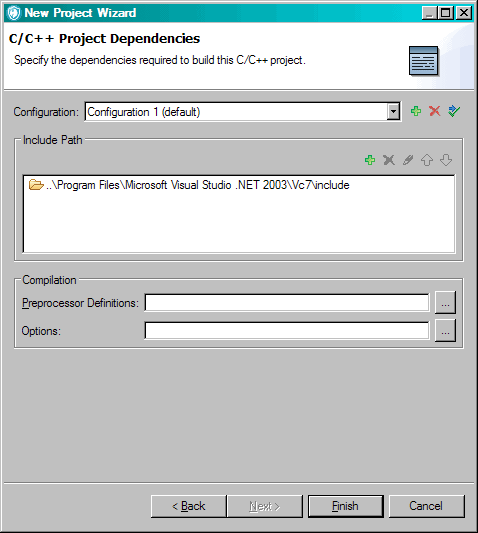
- Configuration: List of all available configurations
for the project. Add new or delete existing configurations. Define
all remaining settings for each configuration.
You may define multiple configurations for a C/C++ project, such as
DebugandRelease.Configuration 1is the default project configuration name. - Include Path: Use this section to add the
fully-qualified path names to directories containing
#includefiles required for the project. - Preprocessor Definitions: Use this field
to add preprocessing symbols defined for the project. Preprocessor definitions
are specific to C/C++ code. When specifying preprocessor definitions,
do not include the compiler's
-Doption (for example, specifya=definition1instead of-Da=definition1). When specifying multiple definitions, use a semicolon-delimited list. - Options: Additional required compiler parameters for the project configuration.
- Configuration: List of all available configurations
for the project. Add new or delete existing configurations. Define
all remaining settings for each configuration.
- Click Finish.