HCL ZIE License Manager
Table of Contents
- Introduction
- Installation and Configuration of HCL ZIE License Manager Server
- Using the HCL ZIE License Manager
- Limitations of HCL ZIE License Manager
I. Introduction:
The License manager is a tool that facilitates effective software management between end users and software vendors, thereby enabling organizations to track and document the usage of the company's software products. HCL ZIE License Manager is a tool used to track the license information for Mainframe Terminal emulator products like HCL ZIE for Windows.
The HCL ZIE License Manager can be configured for HCL ZIE for Windows version 1.0 & above.
II. Installation and Configuration of HCL ZIE License Manager Server
Prerequisites for the Installation of License Manager:
- Application Server
Follow the below procedure to install License Manager:
- Download the zip file from Flexnet Operations.
- Extract the zip file into a folder.
- Install the .ear or .war file on the application server by following the deployment instructions for the respective application server.
- Enter the URL to access the License Manager Web application:
For example:
http://<appserver-address>:<port-num>/<context-root>/<License Logger>
where,
<appserver-address> : is the hostname or IP address of the server on which the license manager is installed,
<port-num> : is the port that is specified during the deployment of the application server.
<context-root> : is the location name that the Administrator can configure.
Steps to configure the License Manager:
- Client-based configuration: For ZIE for Web:
For all the client types (ZIEWeb Lite Client Launcher and Java Webstart client) add the following parameters to the configuration file (config.properties), that is located in the ZIEWEB server publish directory.
- licenseserverurl = License Logger URL – <appserver>:<port>/<context-root>/LicenseLogger
- timeout= Logging request interval (in mins) after which the server marks the client as timed out if the request is not sent. Minimum value is 5 and maximum value is 30.
- enableMacAddress = set true to enable mac address logging, default value is false.
- enableMachineName = set false to disable machine name logging, default value is true.
For example:
licenseserverurl=http://127.0.0.1:9080/LicenseManager/LicenseLoggertimeout=5enableMacAddress=trueFor ZIE for Windows:
For ZIE for Windows, the License Manager can be configured using the following methods:- InstallShield Wizard / License Manager Settings
- Updating the pcswin.ini file
A. Configuring the License Manager through InstallShield Wizard / License Manager Settings
The License Manager settings can either be configured by providing the required server details in the 'InstallShield Wizard' at the time of ZIEWin installation or can be added/updated in the 'License Manager Settings' section of the Advanced tab within the Preferences.- License Manager Settings
License URL: Specifies the HTTP URL of the License Manager Server to which the HCL Z and I Emulator for Windows session sends license parameters.
Example: " http://<Application Server Hostname or IP>:<Application Server Port>/LicenseLogger"
where,- <Application Server Hostname or IP>: is the hostname or IP of the system where the application and the License Manager are installed.
- <Application Server Port>: is the system's port where the application and the License Manager are installed.
Interval: Specifies the time period in minutes at which the HCL Z and I Emulator for Windows session sends license parameters. It is the request interval after which the server marks the client as timeout if the request is not sent. Default and the minimum value is 5 minutes and the maximum value is 30 minutes.Note: The License Manager Settings set by "Preferences" utility takes precedence over the settings set through installation. If the installation is "user installation" where the application data location is %appdata% in user directory the setting that are set in "Preferences" utility is applicable only for the current user.
B. Configuring the License Manager by Updating the pscwin.ini file
Add the following parameter values to the pcswin.ini file, typically located in the License section of the file as follows:C:\Users\\AppData\Roaming\IBM\PersonalCommunications Name: licenseserverurl Value = http://<Application Server Hostname or IP>:<Application Server Port>/LicenseLogger Interval = Logging request interval (in mins) after which the server marks the client as timeout if the request is not sent. The minimum value is 5.For Example:[License] URL=http://127.0.0.1:9080/LicenseManager/LicenseLogger Interval=5In an intranet environment, when a License Manager Server is configured with local Certificate Authorities, if an error occurs while verifying the certificates received from the license manager, the HTTPS connectivity from the ZIEWin client to the license manager may also fail.
The following keywords have been introduced into the pcswin.ini file to handle this:[License] IgnoreUnknownCA=Y IgnoreInvalidCertCN=Y IgnoreCertRevCheck=YFor Host Access Client Library (HACL):- When
IgnoreUnknownCA is set to Y, it allows an invalid certificate authority. This allows ZIEWin to send License information even when the License Manager Server sends an untrusted CA. The setting is recommended only under test environments. The default value of the keyword is set to N. - When
IgnoreInvalidCertCN is set to Y, it allows an invalid common name in a certificate; the server’s name specified by the application does not match the common name in the certificate. The setting is recommended only under test environments. The default value of the keyword is set to N. - When
IgnoreCertRevCheck is set to Y, it ignores certificate revocation problems. This allows ZIEWin to send License information even when it cannot verify whether the host certificate is valid or revoked. The setting is recommended only under test environments. The default value of the keyword is set to N.
Note: The keywords are recommended only under test environments.Also, the following keywords in the .ini file are provided to enable or disable HCL ZIE for Windows emulator sessions from sending the MAC Address and machine name to the HCL License Manager Server. The keywords are part of the License section of the pcswin.ini file.[License] enableMacAddress = N enableMachineName = YWhen
enableMacAddress is set to N, the license manager server log showsMAC_ADDRESS_DISABLEDunder theMAC ADDRESS column. The default value of the keyword is set to N. When,enableMachineName is set to N, the license manager server log showsMACHINE_NAME_DISABLEDunder theMACHINE NAME column. The default value of the keyword is set to Y.For HACL applications, developers can set the License server URL and timeout values with the below session parameters and statements:
p.put(Session.LICENSE_SERVER_URL,"http://<server-address>:<server-port>/<context-root>/LicenseLogger"); p.put(Session.LICENSE_SERVER_TIME_OUT,"5"); p.put(Session. LICENSE_SERVER_MAC_ADDRESS,"true"); p.put(Session. LICENSE_SERVER_MACHINE_NAME,"false"); - Configuration of Unique License Count
Administrators can mandate license uniqueness, based on different values, by modifying the adminConfig.properties file in the License Manager installed directory.
For Example:
defineUniqueUser=systemusername;macaddress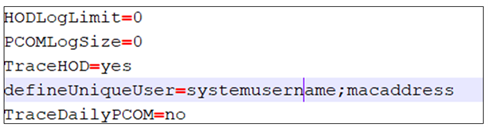
Below are the available parameters that need to be modified to define uniqueness.
IP address: ip
System user name: systemusername
MAC address: macaddress
Machine name: machinenameAny combination of the above attributes can be used to define license uniqueness. If more than one parameter value has to be configured, then each parameter should be separated by a semi colon (;).Note:- While re-defining a unique user with existing logs, provide a different installation location for License Manager in the servlet parameters (or delete the existing License Manager folder) and restart, to avoid errors during license count calculation.
- Restart the HCL ZIE License Manager, after re-defining the unique user.
- Configuring the ZIE License Manager Servlet ParametersFollowing is a list of parameters that can be used to configure the License Manager:
Property Value Description ZIE_WIN_Enabled true/false Enable/ disable ZIE for Win Directory_Location C:\\dir_location Directory Location for logs Depending on the application server used to deploy the License Manager application, the path from which the above properties can be initialized may change.
For WebSphere Application Server (WAS):- Login to WebSphere Application Server.
- Go to Applications.
- Click the WebSphere enterprise applications under the Application Type.
- Click the License Manager .war file.
- Click the Initialize parameters for servlets link under the Web Module Properties section.
- Enter the required values.
- Save the changes.
For Embedded Server:- Users can override the License Manager configuration by modifying the properties of “lm_overrides.xml” in the conf directory under the lib directory of the product.
- Save the changes.
- Navigate to the application folder under the webapps directory of tomcat.
- Edit the web.xml file of the application.
- Save the changes.
III. Using the HCL ZIE License Manager
After the successful installation of the server module, Administrators can use the License Logger to monitor the client login from the License Manager Admin console.
The console can be accessed by navigating to: http://appserver-address:port-num/<context-root>/
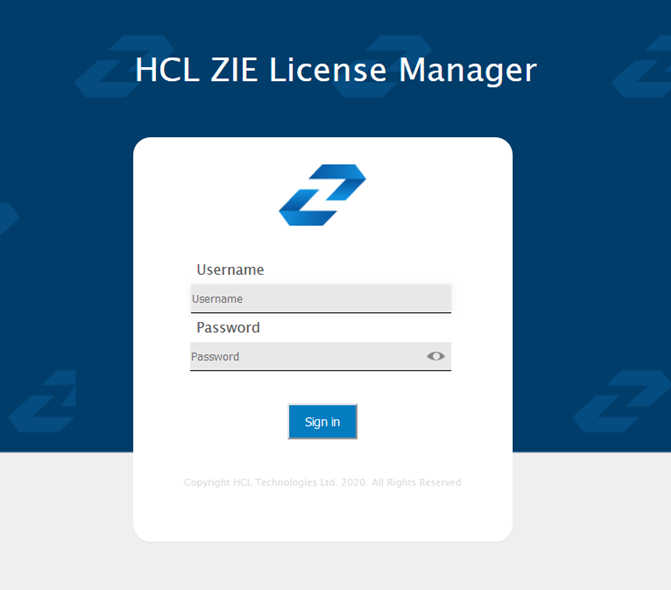
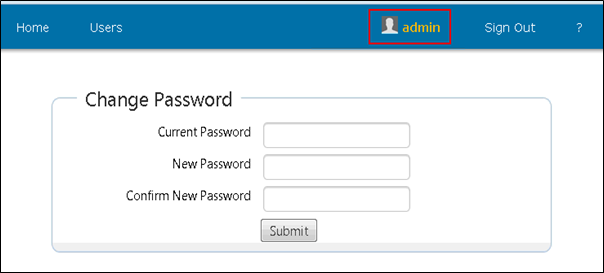
As a License Manager Administrator, you can perform the following tasks:
- Manage Users who can access the administrator console
- Configure the number of licenses
- Monitor the number of Users currently active
- Configure the log settings
- View or download log files
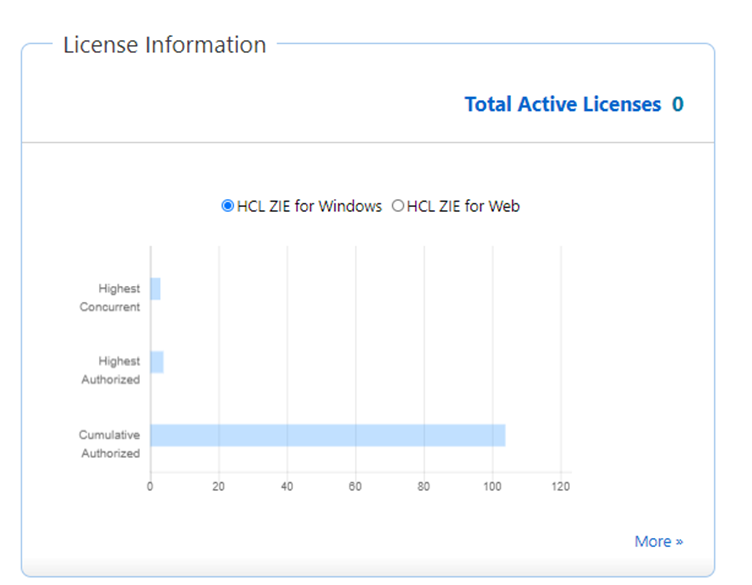
- Total active licenses
Number of active concurrent licenses for ZIE for Web & ZIE for Windows combined.
License Count Statistics:
- Highest Concurrent License Count
The highest concurrent license count gives the maximum number of distinct users who have accessed the product (ZIE for Web and ZIE for Windows) simultaneously, since the installation of License Manager.
- Highest Authorized License Count
The highest authorized license count gives the maximum number of authorized users who have accessed either of the products (ZIE for Web and ZIE for Windows) on a day.
- Cumulative Authorized License Count
Cumulative Authorized License Count gives the total number of distinct authorized users who have accessed either of the products (ZIE for Web and ZIE for Windows) till date, since the installation of License Manager.
- More
Clicking on the More option takes us to the License Summary Report for both the products combined.
By default, the report shows a daily summary of licenses for the individual products, ZIE for Web and ZIE for Windows. The filter feature can be used to view the license usage for a specified date interval. It includes the following information for each product:
- Highest Concurrent License Count (MM-DD-YYYY)
- Highest Authorized License Count (MM-DD-YYYY)
The tabular view shows the following license details for ZIE for Web and ZIE for Windows with time stamp.
- Highest Concurrent License Count
- Highest Authorized License Count
- Cumulative Authorized License Count
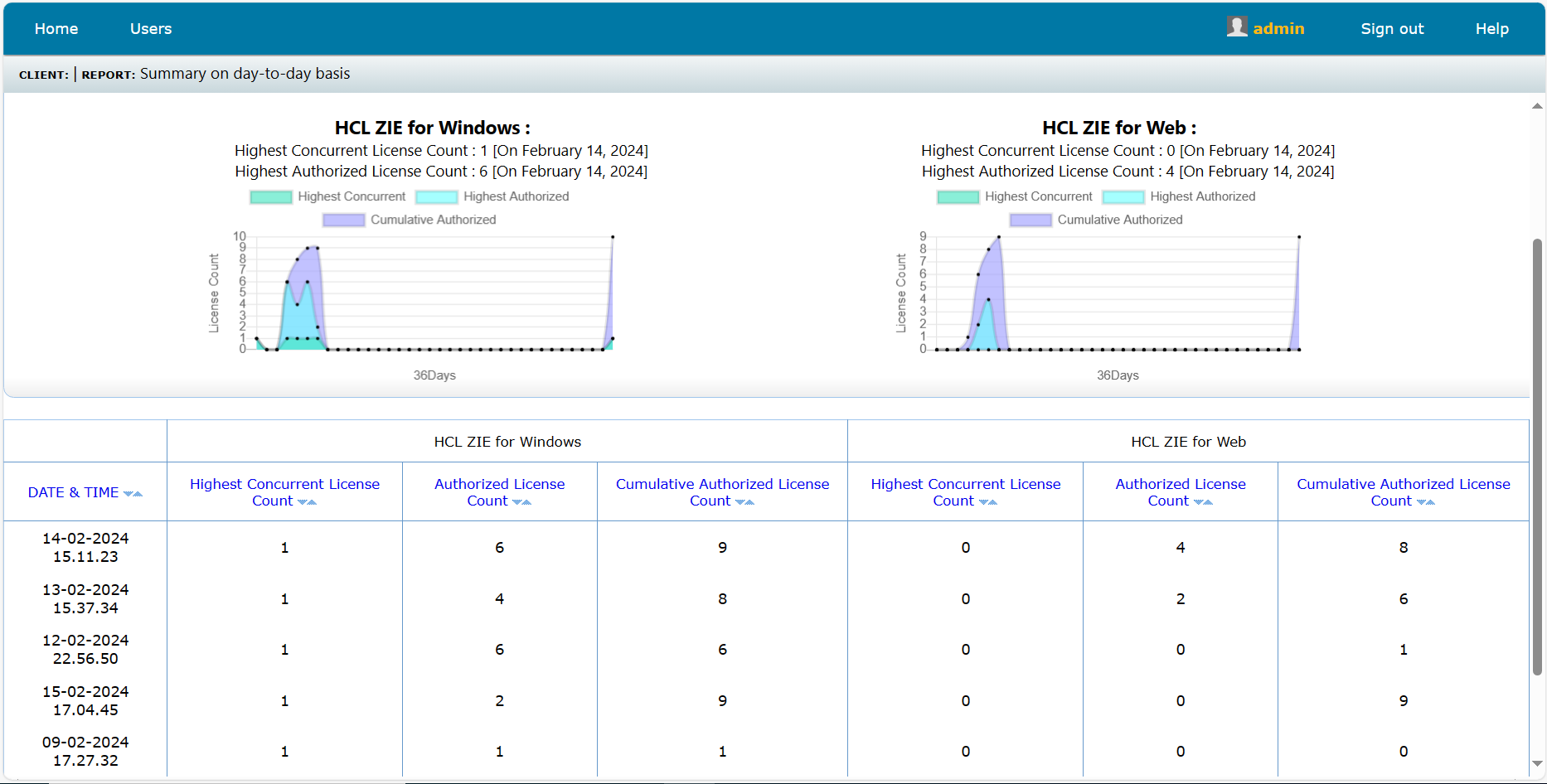
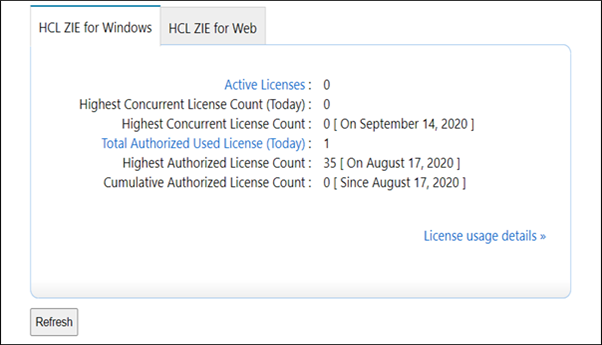
Each section/tab shows the following information for the corresponding product.
- Active Licenses
- Highest Concurrent License Count (Today)
- Highest Concurrent License Count
- Total Authorized Used License (Today)
- Highest Authorized License Count
- Cumulative Authorized License Count
Active Licenses
Active concurrent licenses for ZIE for Web / ZIE for Windows (for the active sessions). Admin can view the active client details by clicking the highlighted Active Licenses link. Active clients report shows the below information about all active clients at that time.
- IP Address
- System Username
- Machine Name
- MAC Address
- Sub-Client Type
- Check-In-Time
Highest Authorized License Count
Highest Authorized license count gives the maximum number of authorized license users accessing the product (ZIE for Web / ZIE for Windows) on any day since the installation of License Manager.
Cumulative Authorized License Count
Cumulative Authorized license count of distinct authorized users since the installation of license Manager for the product (ZIE for Web / ZIE for Windows).License usage details:
License details report for the current day (ZIE for Web / ZIE for Windows).
Log level
This option is available on "License usage details" page.
Select the log level (from 1-LOW to 3-HIGH) to filter the number of entries to be logged. The default log level, which is Level 3 (HIGH), logs all the entry parameters, including connection closed entry along with the periodic client check-ins. All the other log levels (1 and 2) will log only the first client check-in and the connection closed entry.
Following are the parameters which are logged:
- IP Address of the client
- System User Name
- Machine Name
- MAC Address
- Client Type
- Status of connection
- Timestamp
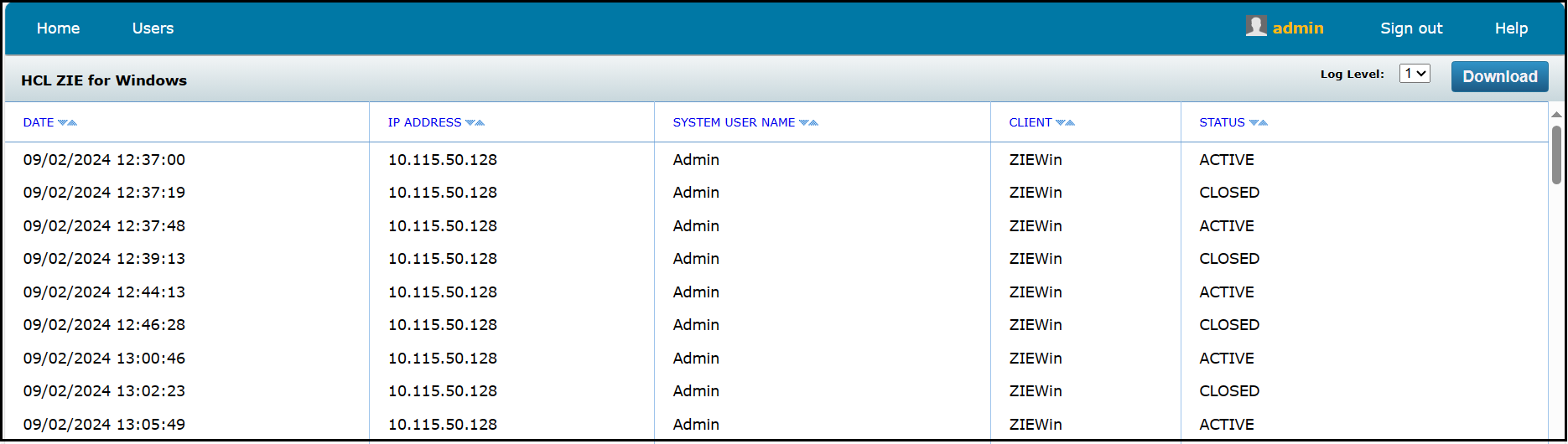
Level 3: All Parameters
Level 2: Timestamp, IP, System User Name, Client Type, Sub-Client Type, Machine Name, Connection Status
Level 1: Timestamp, IP, System User Name, Client Type, Sub-Client Type, Connection Status
The license usage report containing Log level 3 (HIGH) with license usage information can be extracted by the Admin into a .csv file (that can be opened as an Excel Workbook).
User Management: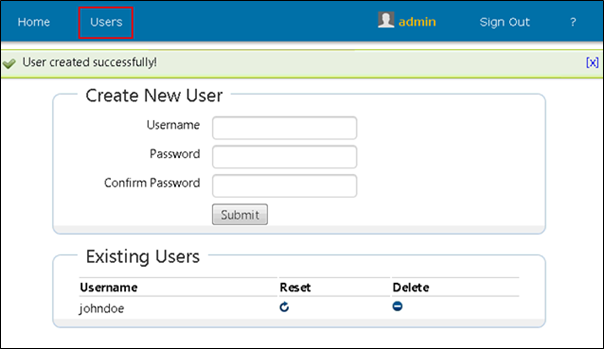
To create a new user, follow the below steps:
- Go to the Users tab.
- Specify the Username (username is not case sensitive).
- Specify the required password (password length must be between 5 to 20 characters).
- Re-enter the password in the Confirm Password box.
- Click Submit .Note: The Admin can create new users for the license manager.
Under the Existing Users section, there is an
option to delete the existing user by selecting the icon ![]() next to the username.
next to the username.
If required, Admin can reset the password for a selected
user to the default password (password), by clicking the icon ![]() next to the username in the existing users
list.
next to the username in the existing users
list.
Users can change the current password, by hovering the mouse pointer over the Username field displayed on top of the screen. After specifying the current and new password, click Submit.
IV. Limitations of HCL ZIE License Manager
National Translation is not available. Help files are currently available only in English.