Understanding the Find Criteria options
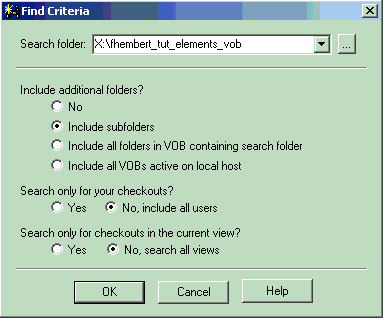
Let's examine the various options.
Search Folder lists the directory where the selected file is located. You can change location by clicking the down arrow or the More button. Change the listed directory path if you started the Find Checkout tool from a random location in the view.
The options under Include additional folders let you to widen the search path to include subdirectories, and even other VOBs.
In Search only your checkouts, you can widen the search to include files checked out by other people. The default is to search for your checkouts only.
In Search only for checkouts in the current view, you can widen the search to include checkouts in all views. The default is to search in the current view only.
Try it!
- In the Find Criteria dialog box do the following:
- By default, HCL VersionVault automatically completed the Search folder box with the name of the your-username_tut_elements_vob folder. This is correct, so keep it.
- By default, the option Include subfolder is selected. This is correct, so keep it.
- Select the option No, include all users. In a real development environment, it is good practice to select this option to find out if another team member has checked out the file.
- Select the option No, search all views. This enables you to find out if you checked out the file from another view. Checking out a file from one view, and later checking in the same file but from a second view, creates a situation where the checkin of the file from the second view eclipses the file from the view from which it was checked out.
- Click OK to start the search.
HCL VersionVault finds the checked out author.txt file and lists it in the Find Checkouts window.
The Find Checkouts window provides other useful information about the checkout, such as:
- The username of the individual who checked out the file.
- The name of the view from where the file was checked out.
- Whether or not the checkout is reserved or unreserved.
- The preceding version of the file.
- The activity associated with the checkout.
- Click File > Exit to close the Find Checkouts window.
- Check out the author.txt file out again, and practice adding a new activity to be associated with the checkout.