How do I schedule a meeting?
You can schedule meetings from the Calendar Bar or the Calendar Inbox.
From the Calendar Bar, click the + button or an empty time slot in the calendar bar. From the Calendar Inbox, click the New button. You'll be presented with a form to schedule a new meeting.
The following picture shows a new meeting with basic options filled out.
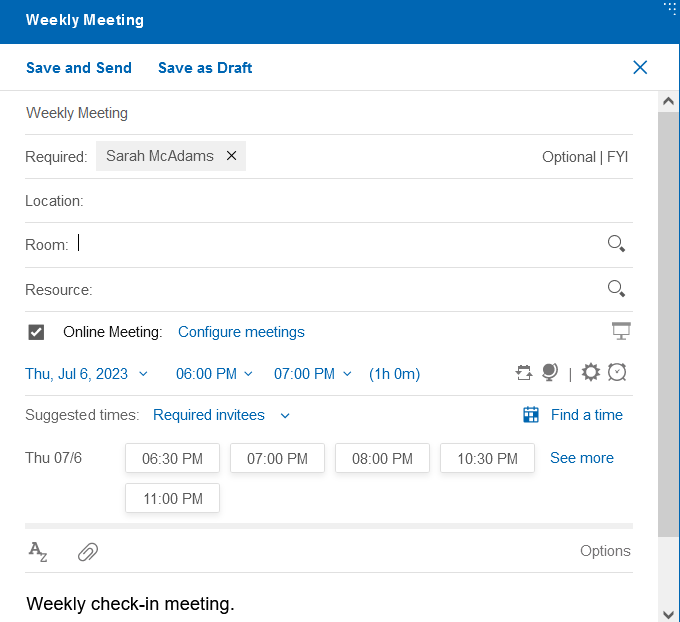
The following features are also available.
Online meeting Configuration
When you schedule a meeting, you can select the online meeting option. The meeting that is chosen as the default meeting in the list can be configured in Verse Settings. The list of meetings in the drop down are the meetings that are configured in the Verse Settings page. You can navigate to the Online Meeting Configuration section of Verse Settings by choosing the Configure Meetings option in the meeting drop down list.
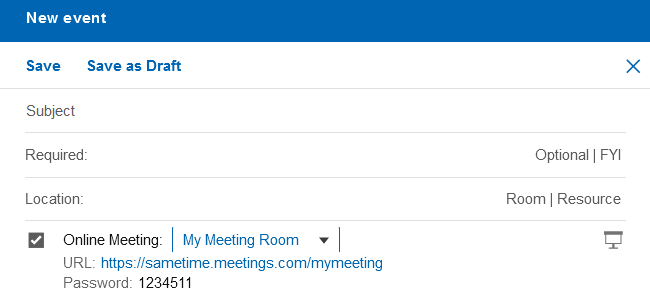
Find availability of invitees
When scheduling a new meeting, you can find the availability for required invitees (default) or for all invitees. Click on Find a time and choose the desired time slot. You can select from the suggested time or drag the slider to select the desired time.
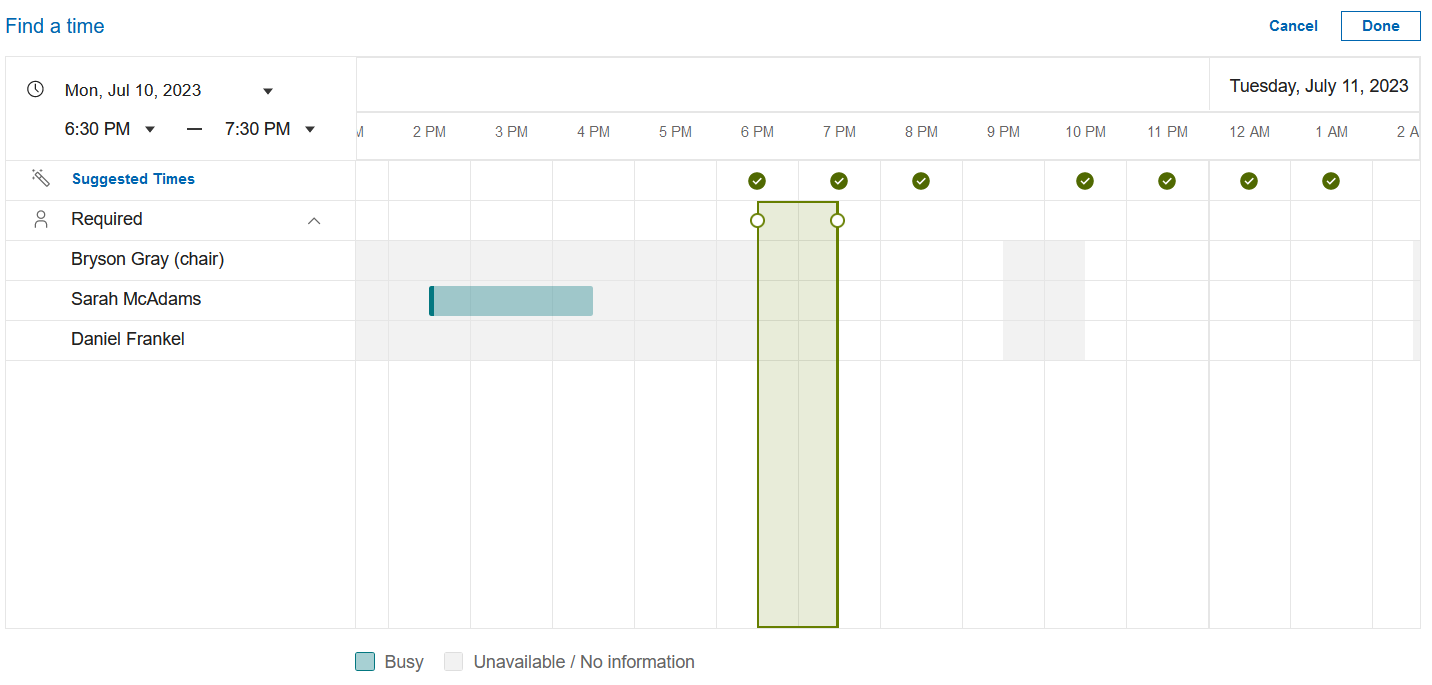
Schedule a repeat meeting
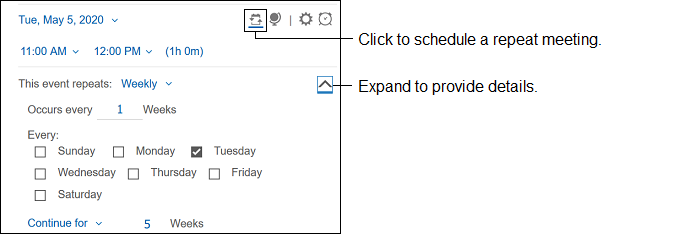
Schedule the meeting for a different time zone
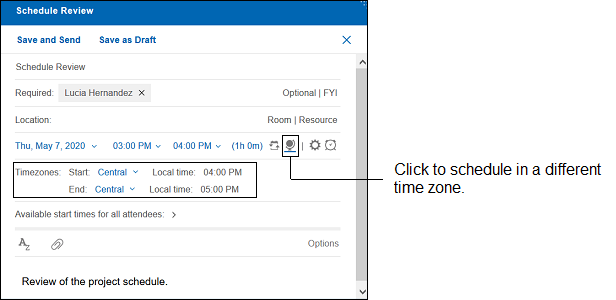
Customize the meeting description
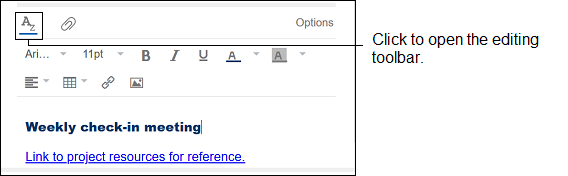
Schedule an all-day event
Schedule an all-day event. Use the repeat meeting option to extend it for more than one day.
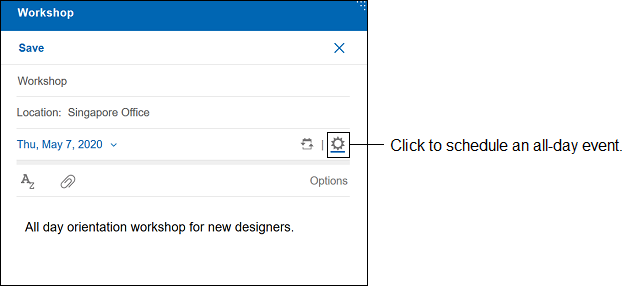 The event shows at the top of your calendar:
The event shows at the top of your calendar:
Create a personal reminder
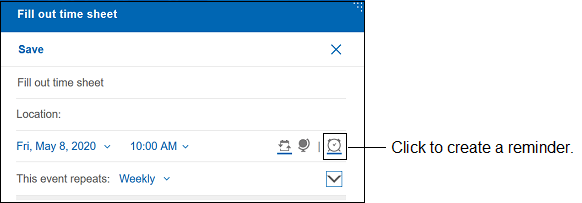
Use Options
| Option | Description |
|---|---|
| Sign | Digitally sign the meeting invitation. |
| Encrypt | Encrypt the meeting invitation. |
| Mark Private | Prevent someone who manages your calendar from reading the content of the meeting. |
| Request Response | Receive a notice from each optional and required attendee, room, and resource that responds. |
| Return Receipt | Receive a message from each attendee who opens the invitation. |
| Remind me | Choose when to receive a reminder about the meeting. |
| Show as | Select Busy to indicate to others that you are busy at the selected time. Select Available to show that you are available. |
| Delivery Priority | Select one of the following options:
|
| Delivery Report | Select one of the following options:
|
Confirm meeting as a chair
The HCL Verse 3.2.1 release allows the chair of a meeting to confirm the meeting. Confirming a meeting will send all invitees a Confirmation notice. To confirm a meeting, go to Calendar. Open the meeting and click on Confirm. Optionally, type comments to add to the Confirmation notice and click OK.
