To perform an advanced search (except for assets)
Procedure
- Open the list page of the object type for which you want to search (for example, projects or tasks).
- Click the Search icon (
 ).
).The Advanced Search page appears:
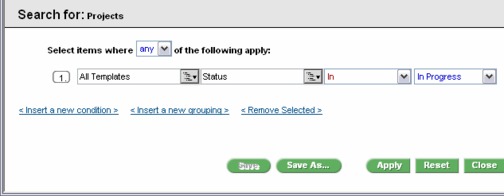
- Select a template on which to base the search. The list groups templates for the object type into All Templates, All Enabled, and All Disabled.Note: This list does not appear if there is only one template available for the object type.
- Select an attribute on which to base the search. Attributes are listed in alphabetical order.
- Select an operator for the search. The operators that are available depend on the type of attribute selected for the search.
- Select or enter a value.
- Repeat steps 3 through 6 as necessary to add criteria to your advanced search.
- If you specify multiple criteria, indicate whether you want to search for objects that match any of your criteria or all of them at the top of the dialog.
- Optionally, click Save as to save the search. Administrators can also publish the search by selecting the Publish check box on the Save As dialog box. Published searches are available to all Marketing Operations users.
- Click Apply to perform the search based on your criteria.
