Environments
Before you begin
Add Environments
The first step in using Unica Director, after logging in, is to the identify and add the details of the systems to be monitored.
About this task
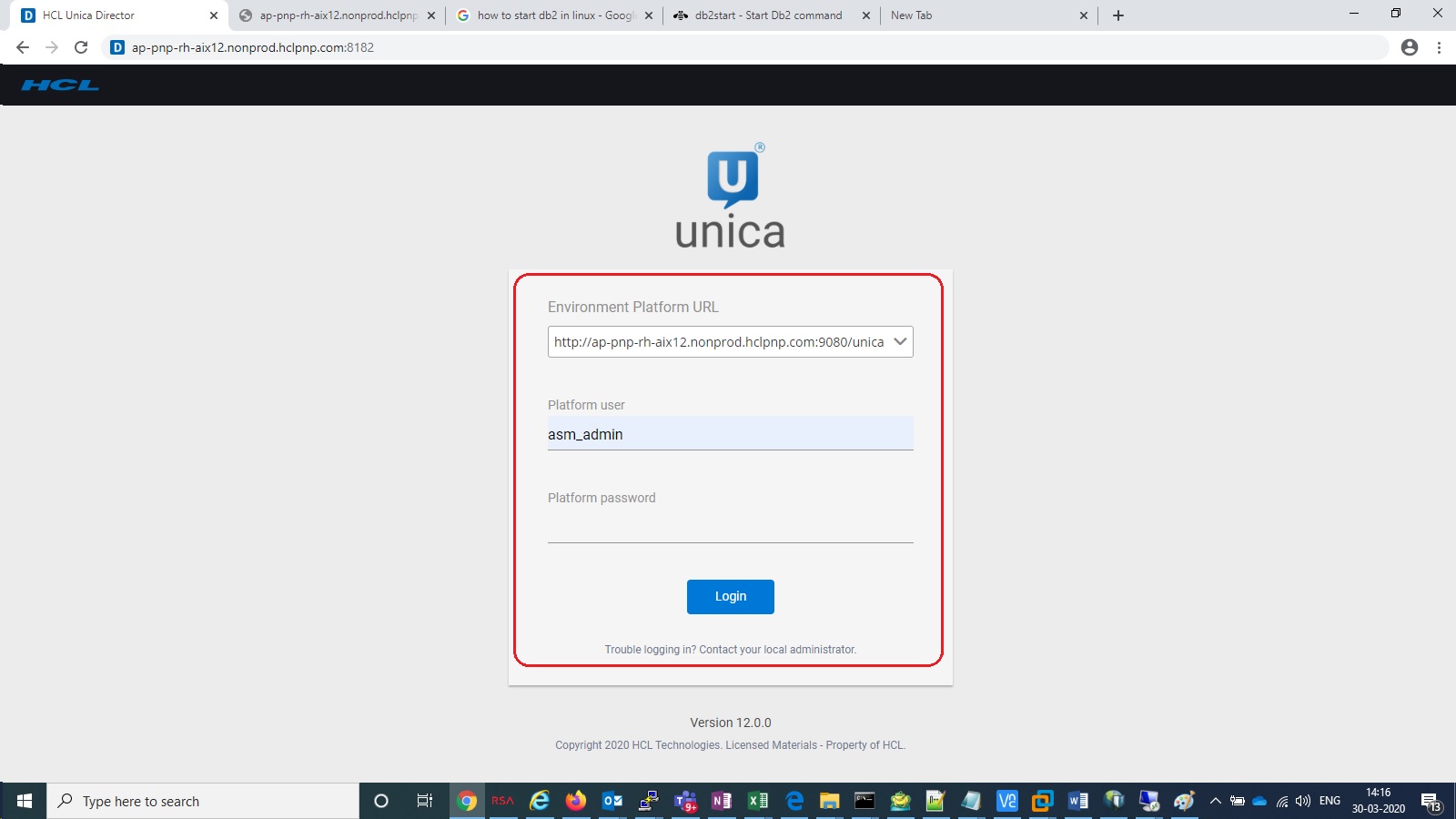
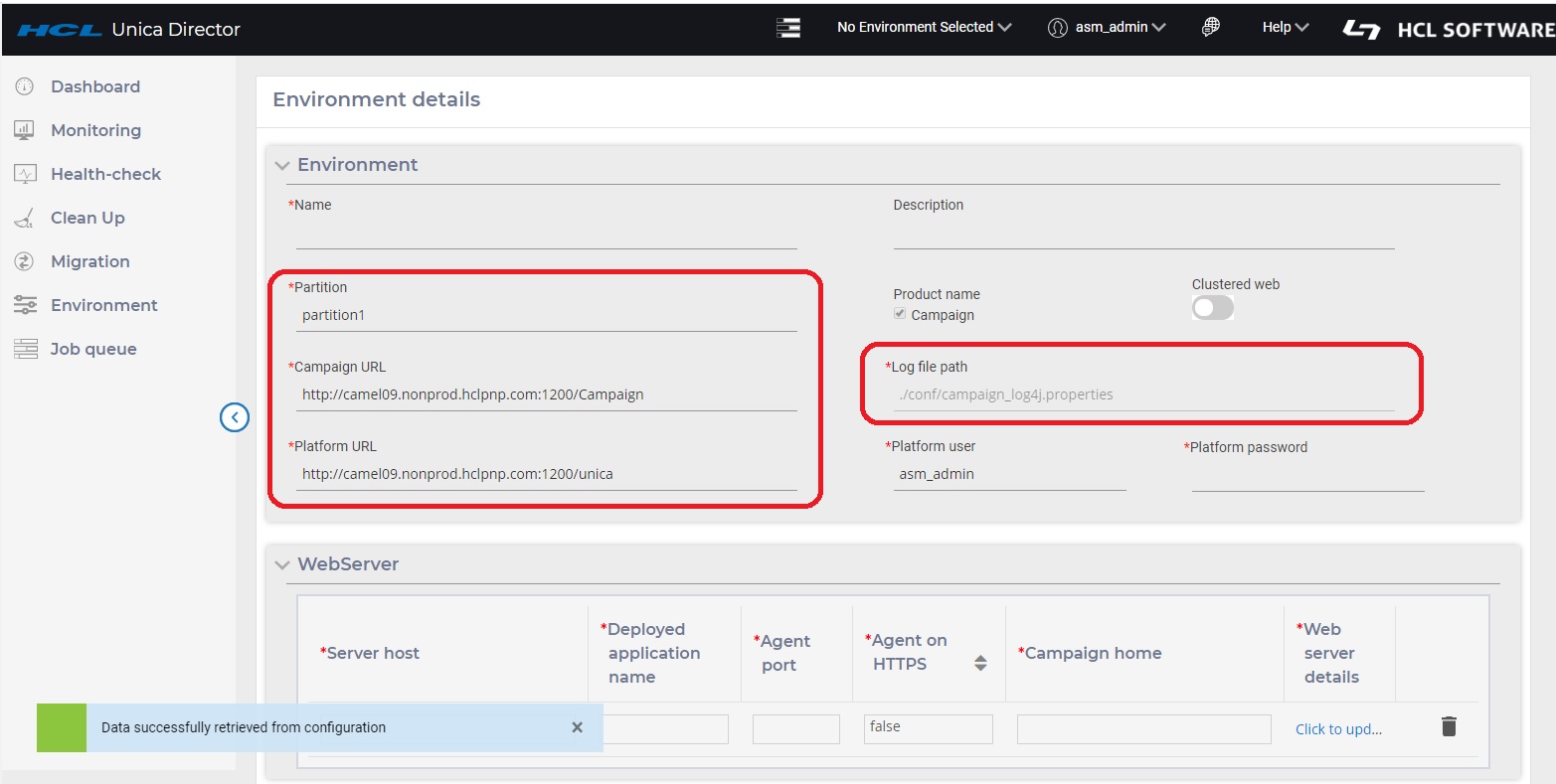
- On the login page of the Unica Director, you should specify the environment - the Unica Platform URL (for example http://<url>:<port>/unica) , also in case when Web access control login method is configured, that is, Siteminder or ISAM, then too the Unica Platform URL (for example http://<url>:<port>/ unica) should be specified.
- Then enter your Unica Platform login credentials.
- Log on to the Unica Director and navigate to the Add Environments
screen. The following fields are auto populated for ease of adding
environment details:
- Partition
- Unica Campaign URL
- Unica Platform URL
- Log configuration path
- DataSources information
- Listener information
- You are must enter the necessary details in the Application Servers and Listener section before saving the details. Each fields detail is given in Add Environment section
- Once the environment is added it is automatically selected as the working environment. You can see the selected environment in the right hand top corner. The various required Unica Director actions will be performed on this selected environment
Adding an environment Adding an environment is done by clicking on the left menu option ‘Environments’ and adding the corresponding environment details in the associated screen
- Log on to the Unica Director and navigate to the Environments screen.
- After you log in and select the Environment option on the left menu bar you will see the environment list screen.
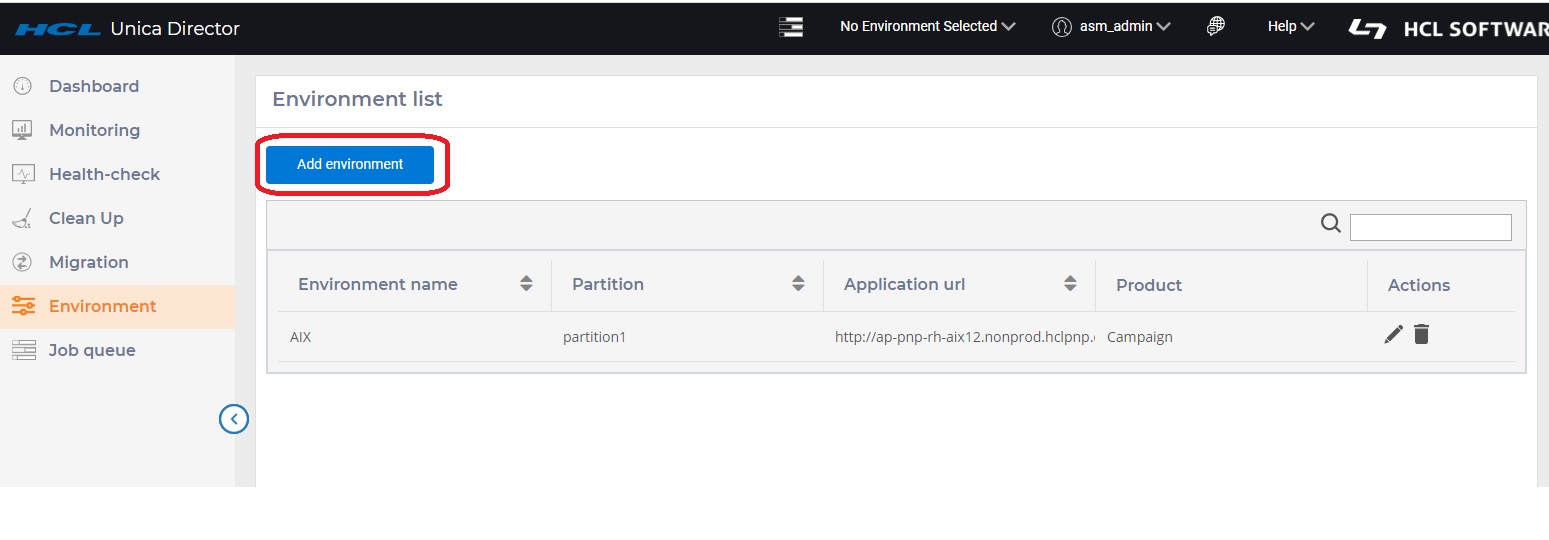
Click on Add environment.
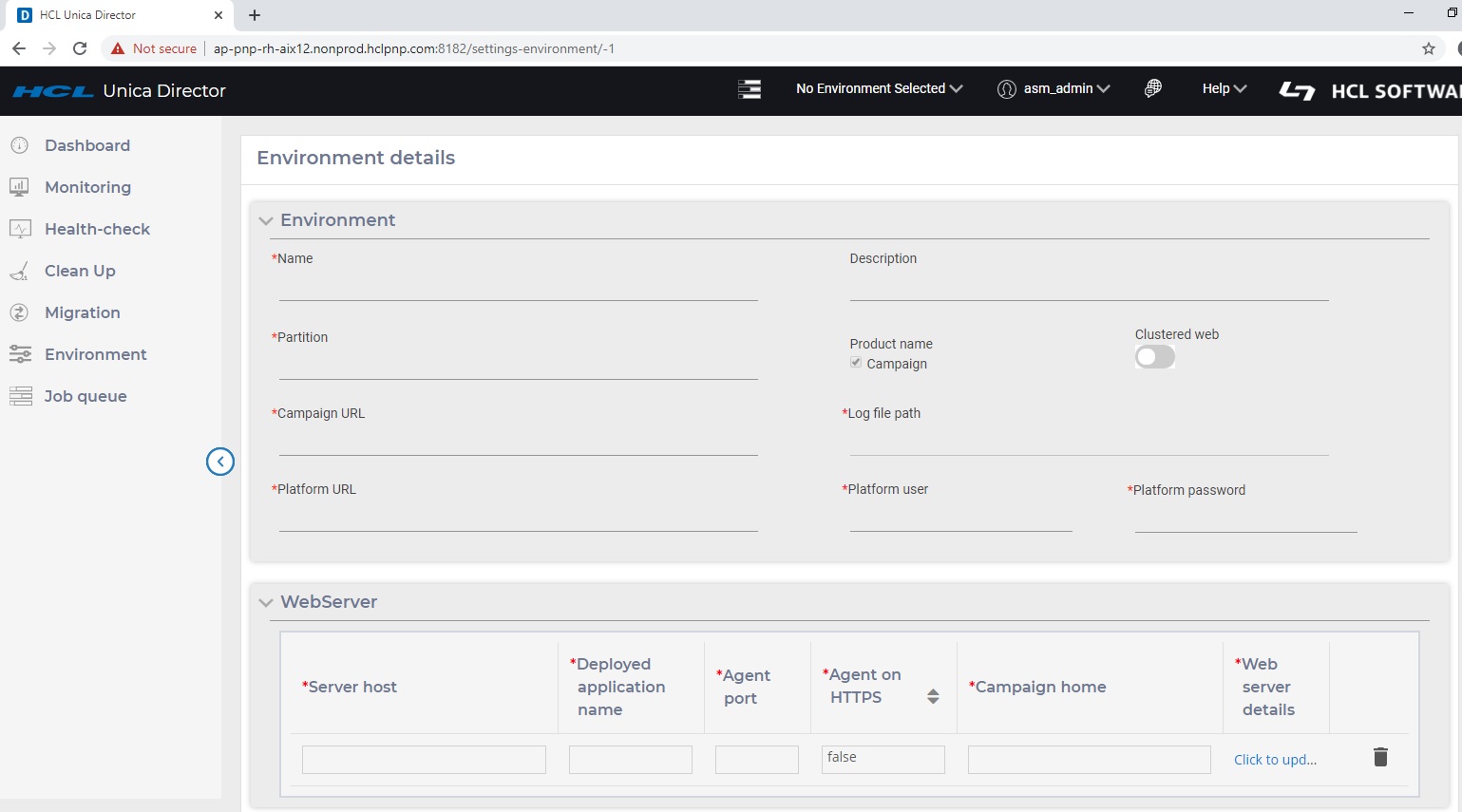
- Enter the name and description of your choosing for the environment
- Enter a partition name
- Enter the Platform URL
- Enter your platform credentials (user id and password)
-
Clustered Web: This option specifies if this environment
is a web cluster or standalone. If this option is not enabled, then you can
enter only one record in the WebServer. If this option is enabled, you can
add details of all the nodes in the cluster
Note: If you have already added details of all the nodes in the cluster with this option enabled and then if you disable this option, all application server entries are removed
-
Scroll down to the bottom of the screen
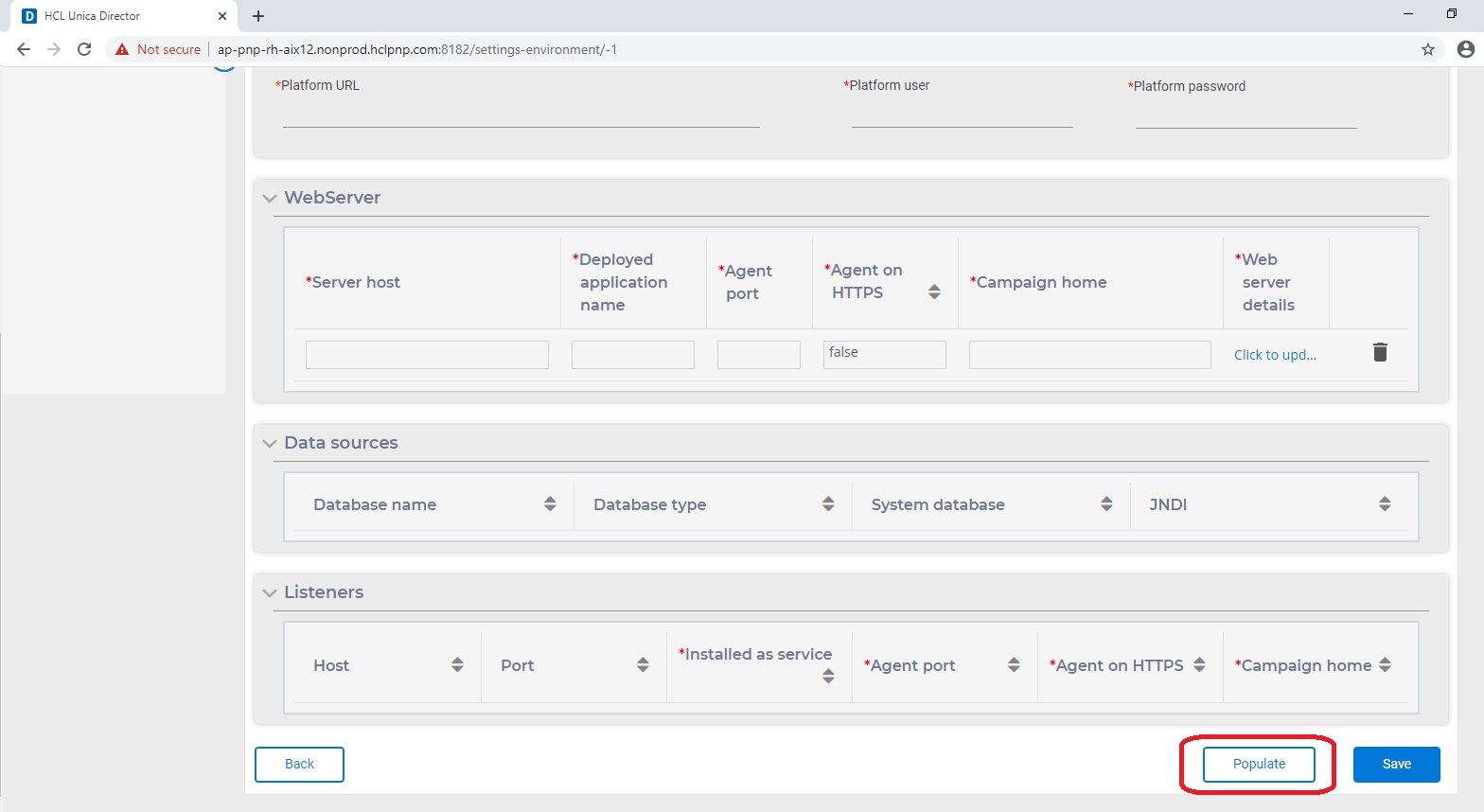
-
Click on ‘Populate’ This will result in most of the
fields getting populated automatically. However, the Webserver and Agent
details must be filled out manually
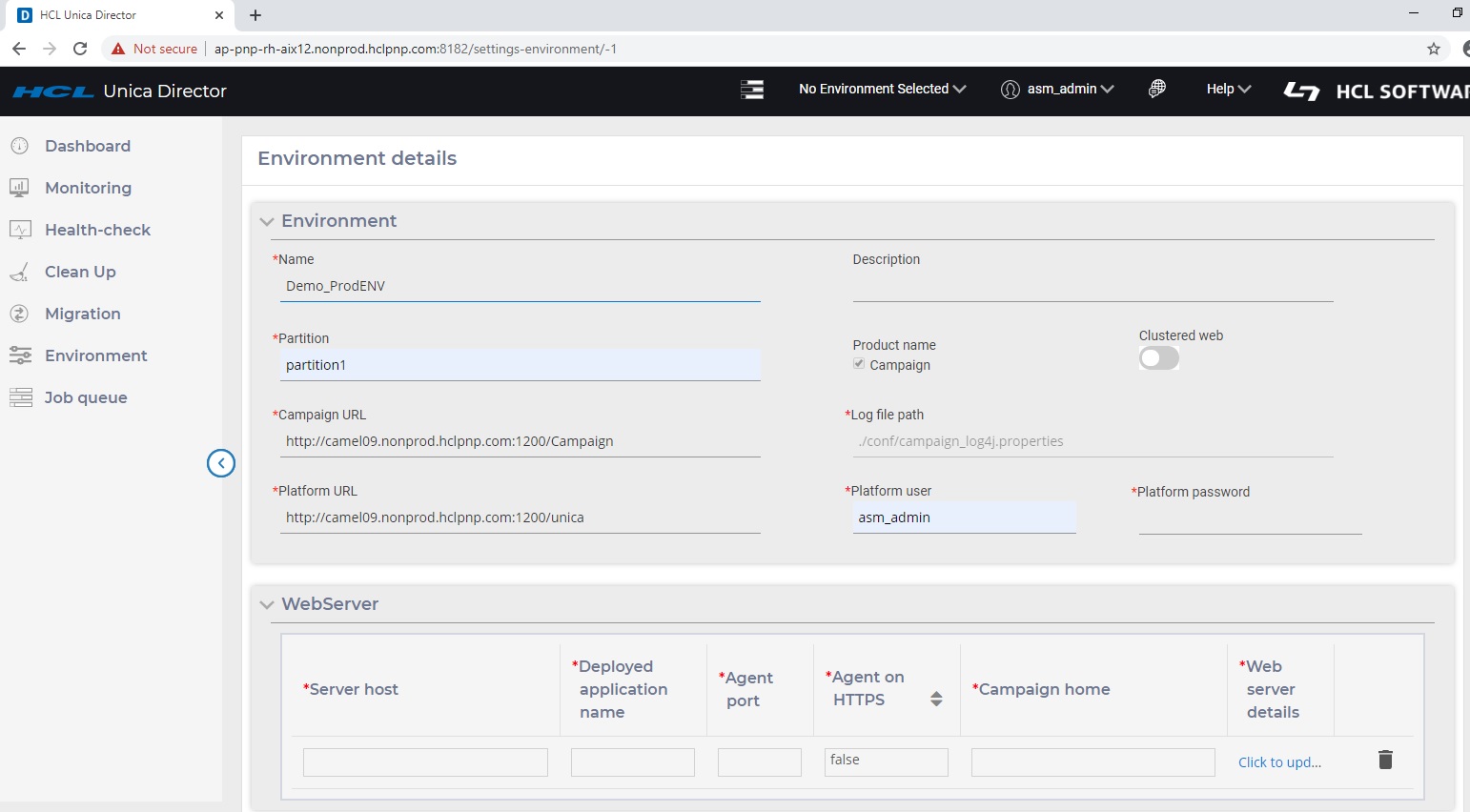
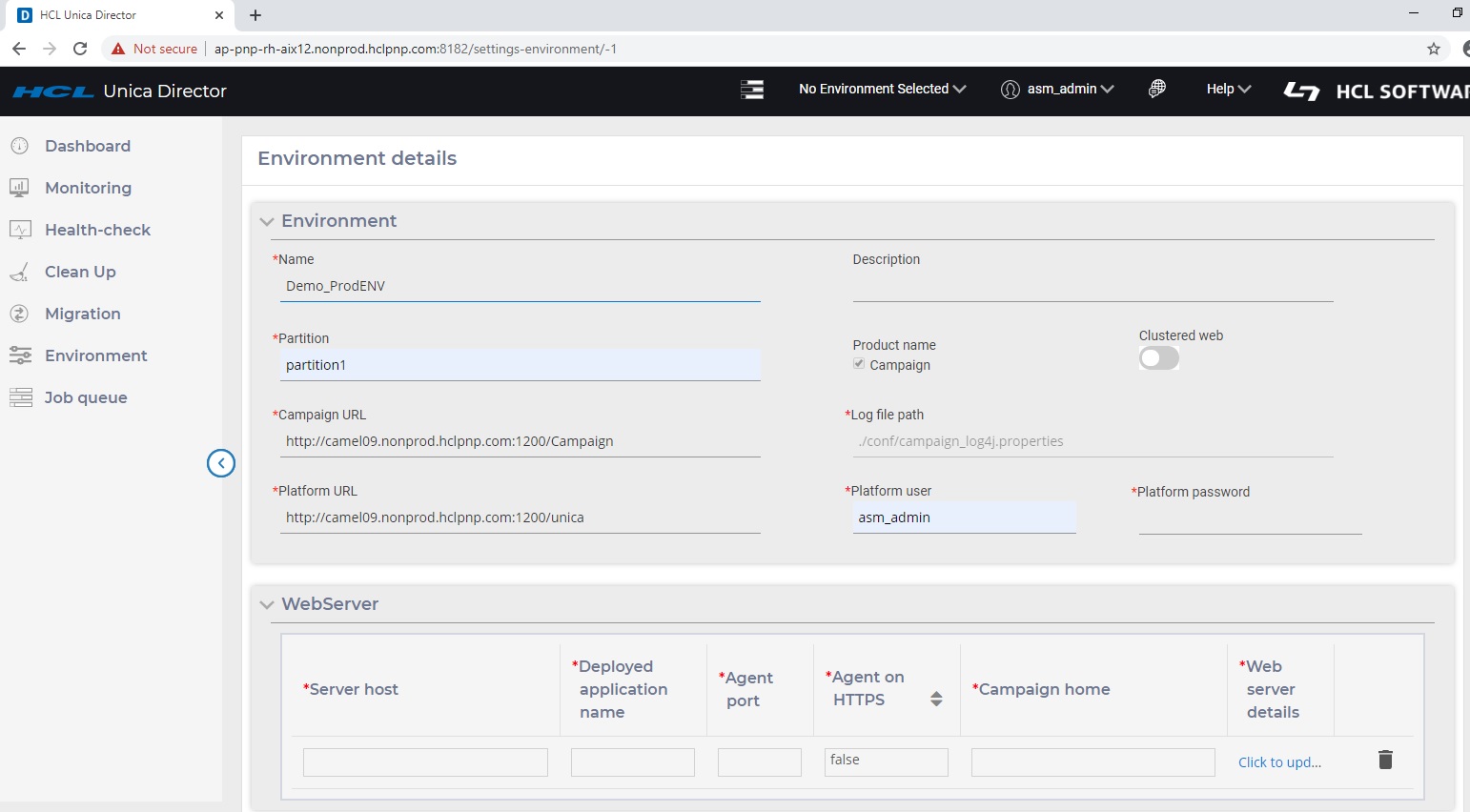
Application Servers - Web Servers:
User must enter below details to save the Application Server details:
- Server Host: Enter the fully qualified host name where the application server is running.
- Deployed Application Name: Enter the Unica Campaign application name
–
- for Weblogic by default it is Campaign,
- for Websphere, Tomcat and JBOSS you can specify the application name given while deploying Campaign.war file. This name is used to start and stop the application from the Health Check screen.
- Agent port: Specify the Unica Director Agent port.
- Agent on HTTPS: Set this to True or False as applicable.
- Campaign home: Specify the Campaign home.
- Web Server Details: Click Update. Select the type of server, that
is, Weblogic, Websphere, Tomcat or JBoss:
ServerType - If the Server Type selected is "WebSphere"
- WebSphere Profile Path -> Specify the Application server profile location. e.g. /opt/IBM/WebSphere/AppServer/profiles/AppSrv01
- WebSphere Server Name -> Specify the Application server name where Unica Campaign application is deployed. For example - WebSphere by default has server name as "server1"
- WebSphere Node Name -> Specify the WebSphere application
server node name where the Unica Campaign application is
deployed
E.g. -zebra658Node01 - You can get these details from the websphere admin console.
ServerType - If the Server Type selected is "Weblogic"
- Weblogic Console Port -> Port number used by Weblogic Console
- Server on https -> Is Weblogic Server on https
- Weblogic Server Home -> Path of Weblogic Home e.g. C:\webservers\WL12213
ServerType - If the Server Type selected is "Tomcat"
- Tomcat JMX Port -> JMX port for Tomcat
ServerType - If the Server Type selected is "JBoss"
- JBoss Admin Port - Management http port/console port which you can get from standalone.xml file
- JBoss Server Home - JBoss Application Server installation directory.
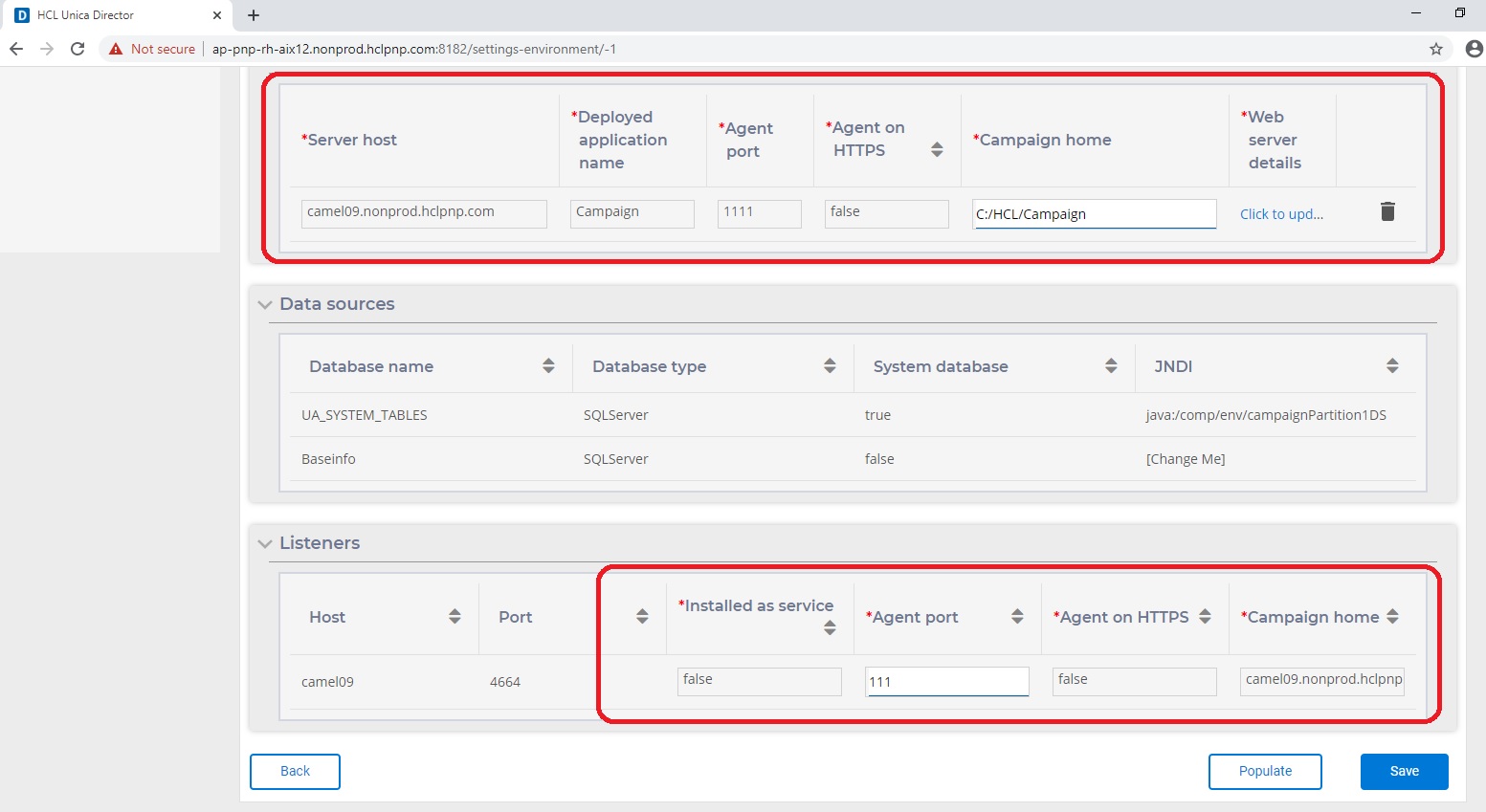
-
After entering all the required Webserver information
and other required fields please click on ‘Save’. Your configuration data
will be saved and available for use in (Unica Director).
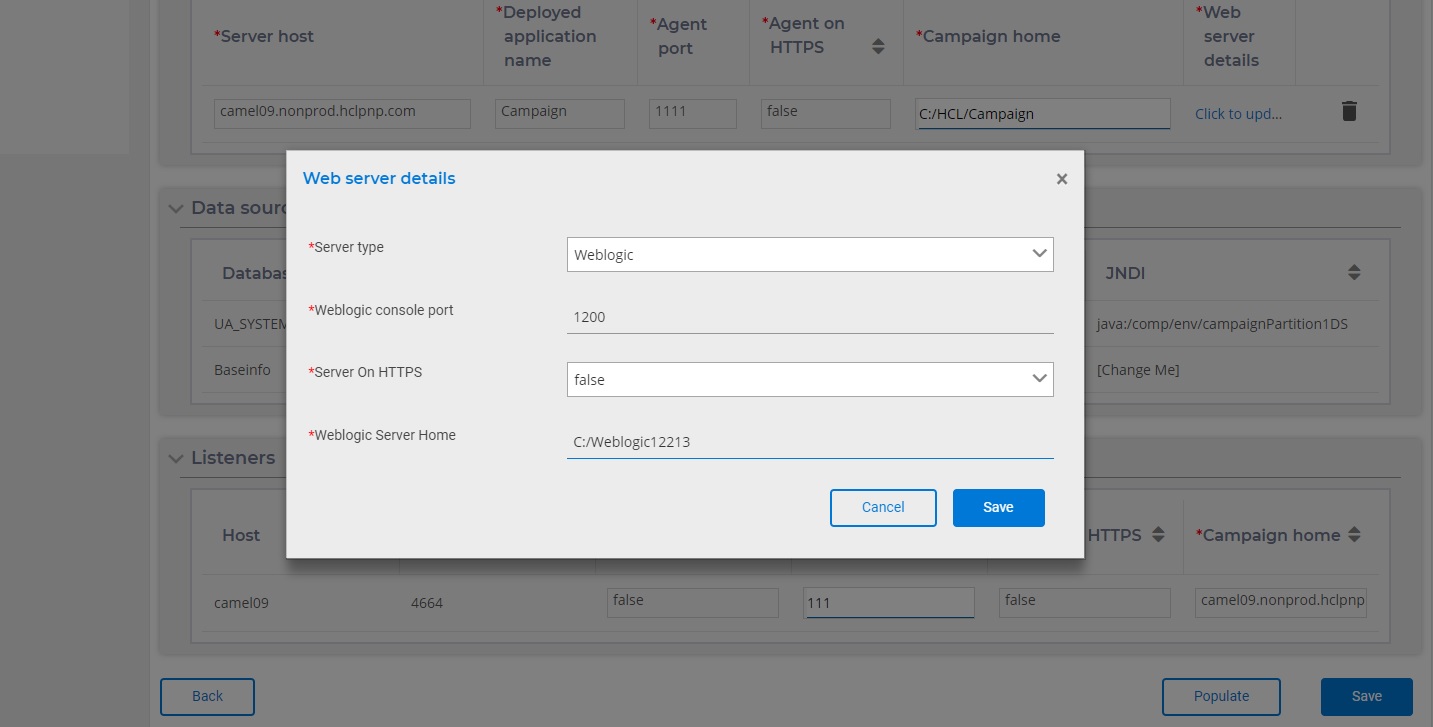
-
Add the Listener Details
Listeners: Listener host and ports fields are auto populated. You must enter information in the fields.
Listener Installed as Service: You should select true / false per whether the listener has been installed as a service.- Agent Port: Specify the Unica Director Agent port.
- Campaign home: Specify the Campaign home.
- Agent on HTTPS. You should select True/False
-
Save the environment
Note: For each partition, you will have to create a new environment.
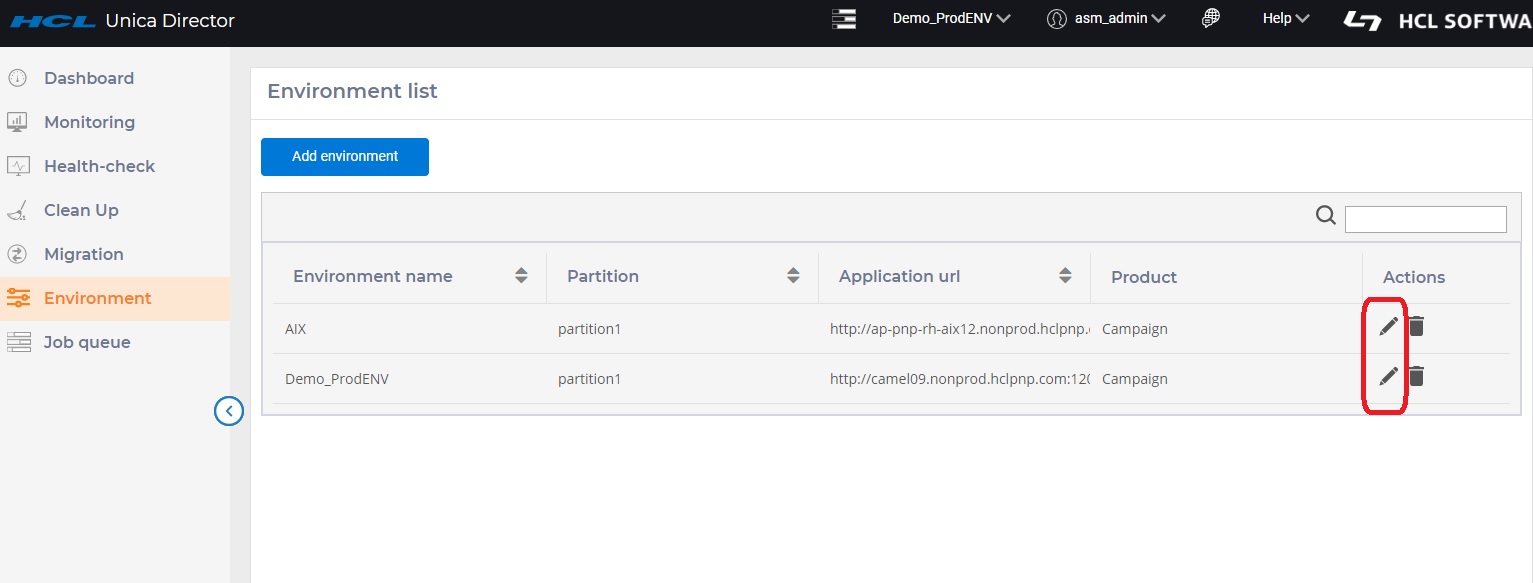
You can modify an existing environment by clicking on the ‘edit’ icon (the pencil shape) under the Actions column of the environment you want to edit.
This will open the environment details page (as shown in the ‘Add Environments’ section). After making your changes click on the ‘Save’ button to ensure that your modifications have been saved. Note: If a Listener is added, deleted or updated, this change will not be reflected in the Unica Director. For Unica Director to reflect the changes, the pertaining environment must first be deleted from Unica Director and then re-added so that the latest Listener will be available to the Unica Director Delete Environments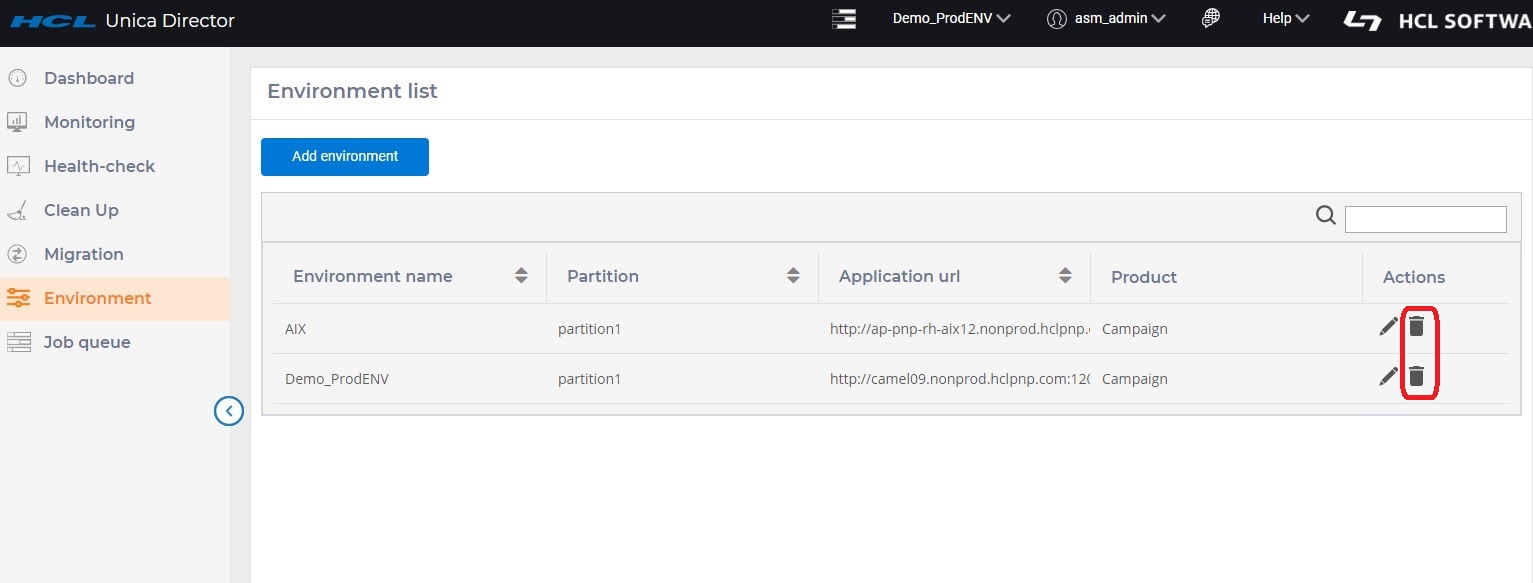
You can delete an environment even if it is in use. Click on the ‘Delete’ icon (trash can’ under the Actions column of the environments list
You should be very careful while deleting an environment as it might have a significant impact other users using the environment.
Selecting Environments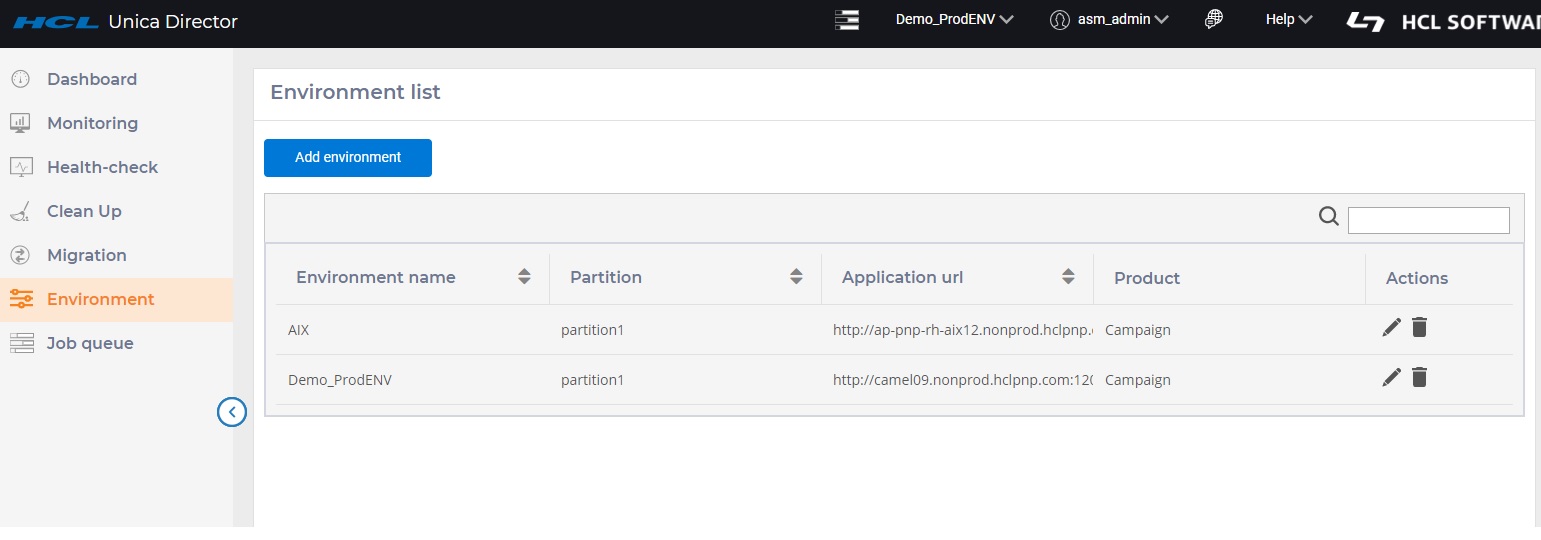
- Select the environment to work on from the top right corner.
- You will be prompted for the Marketing Platform login user ID and password