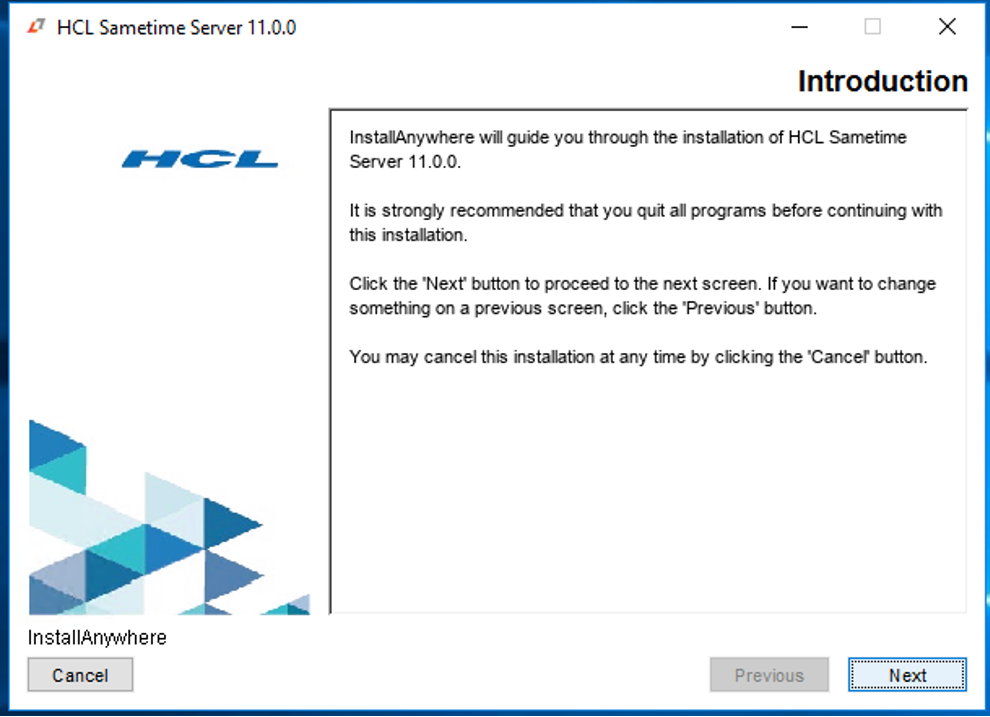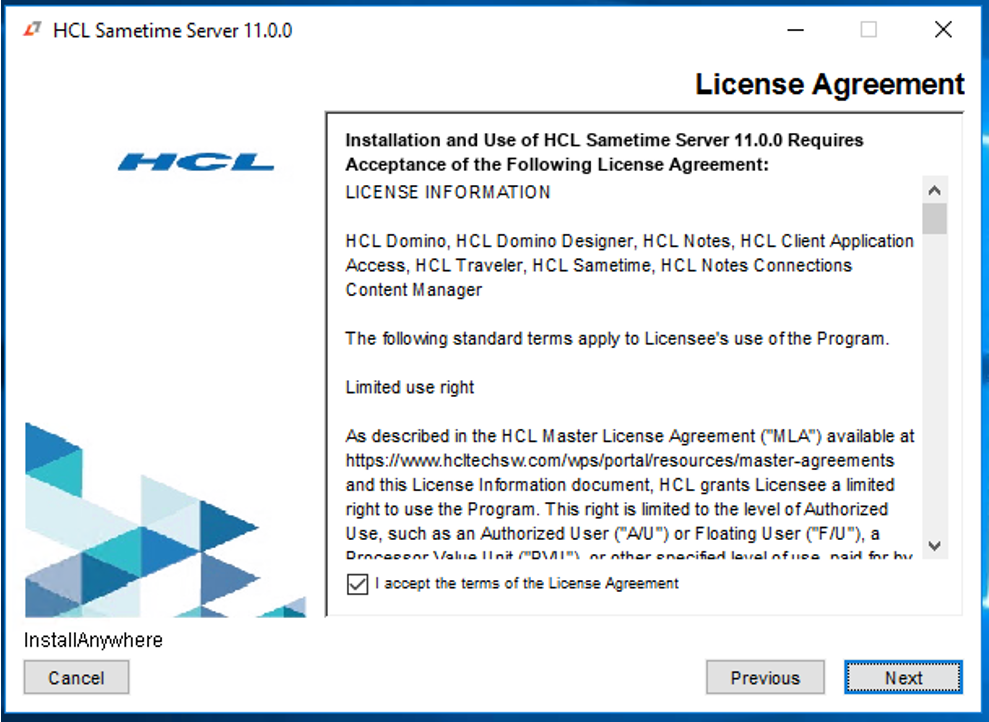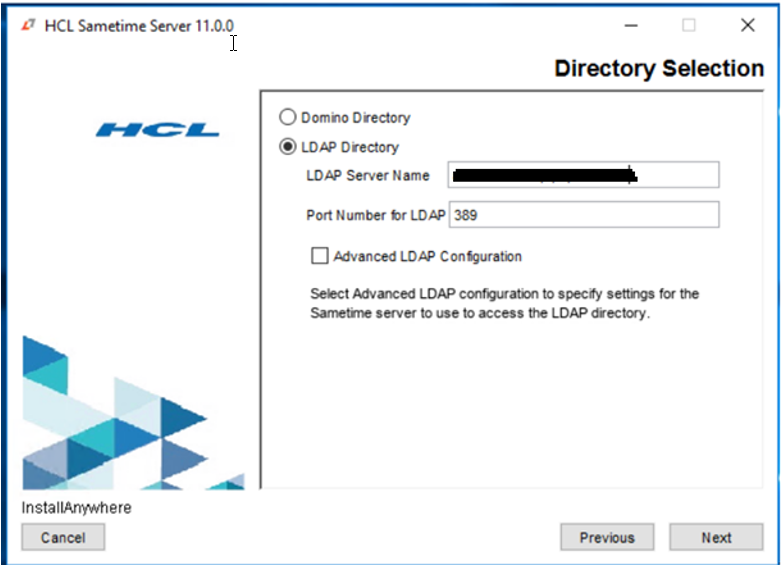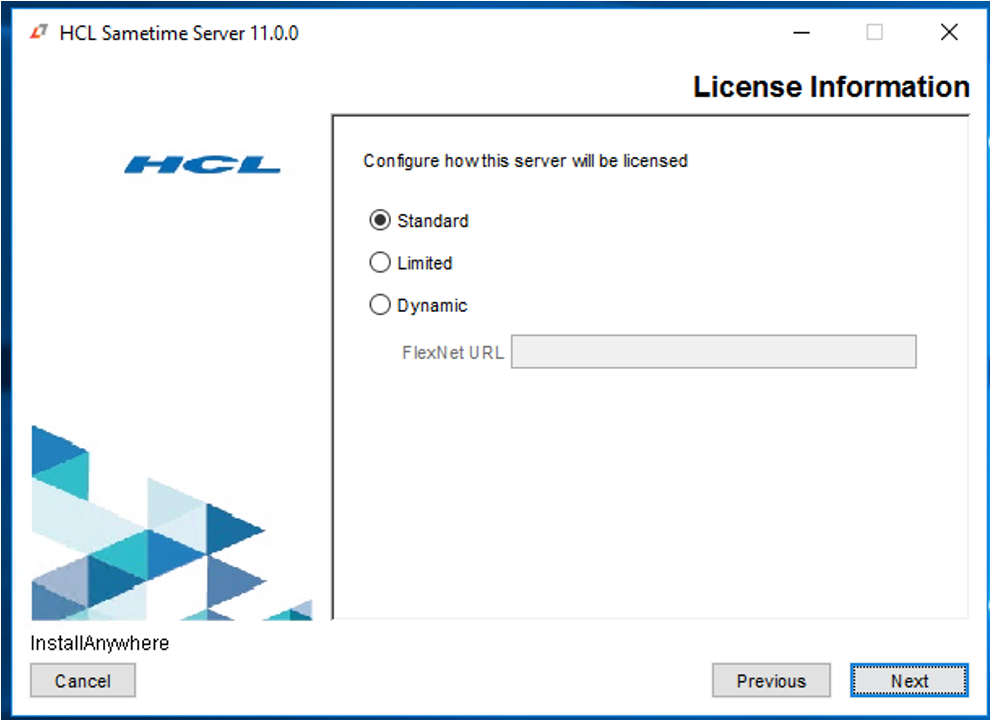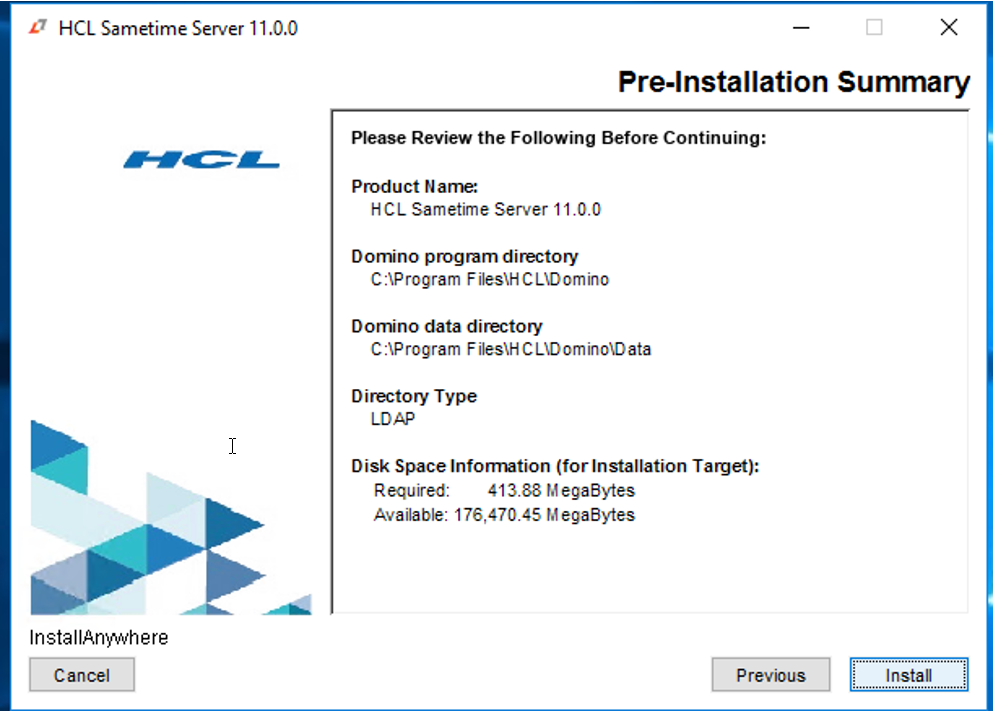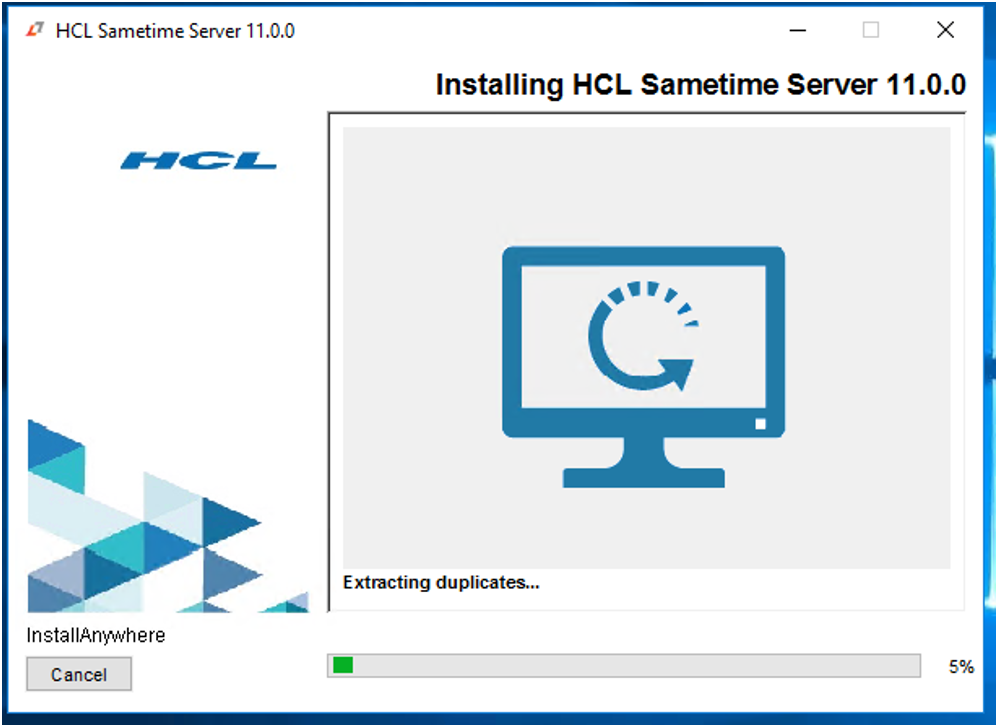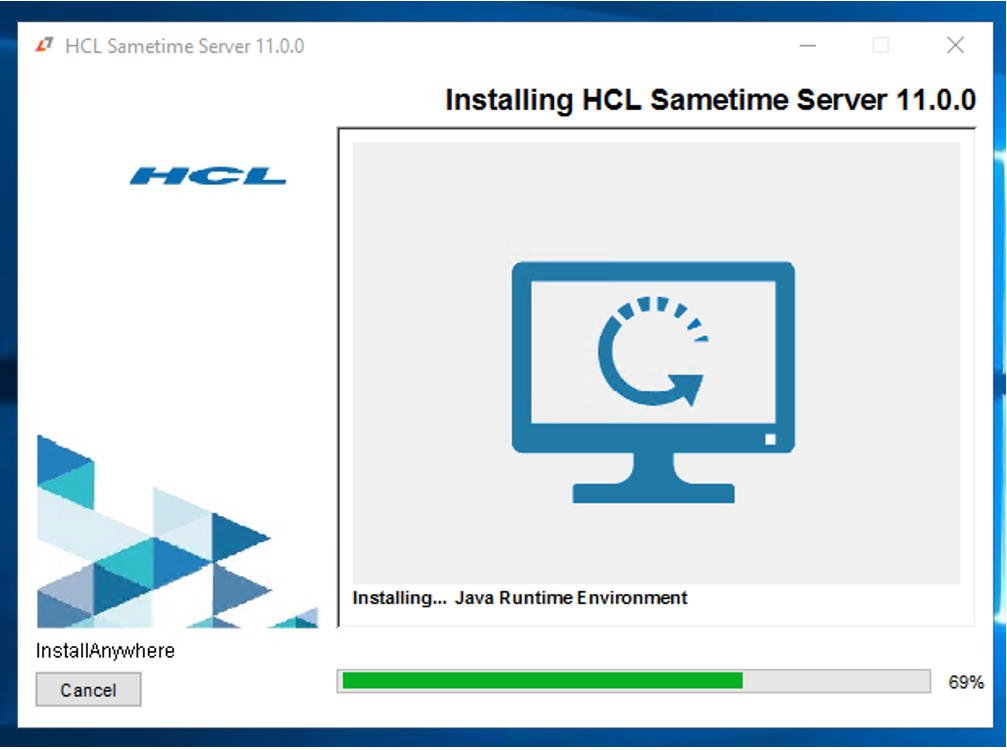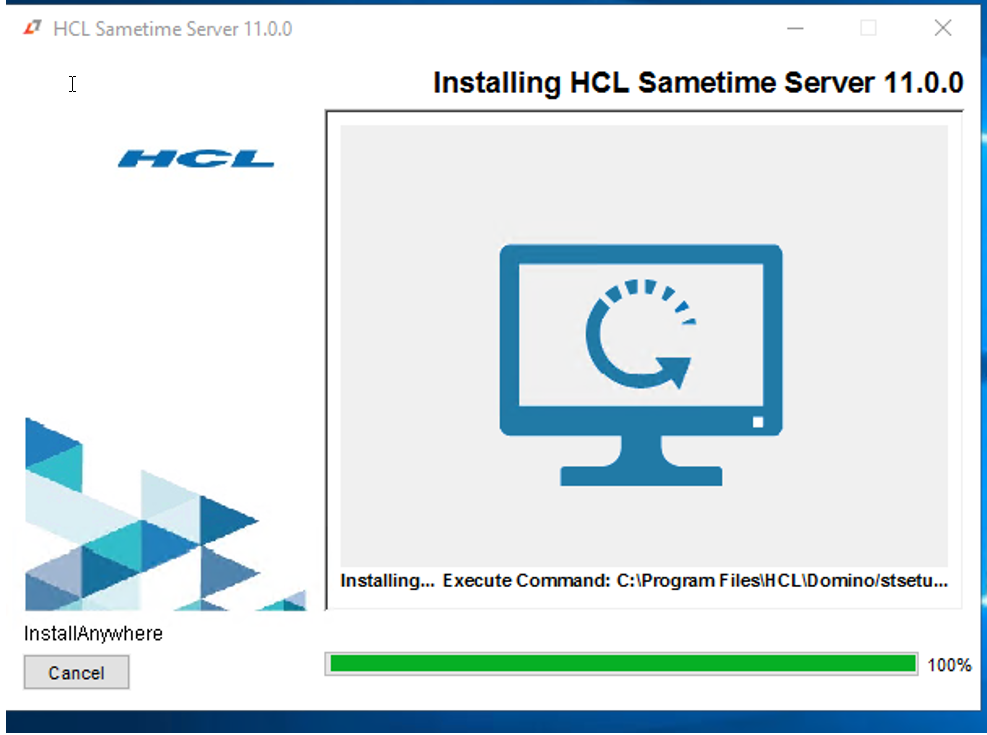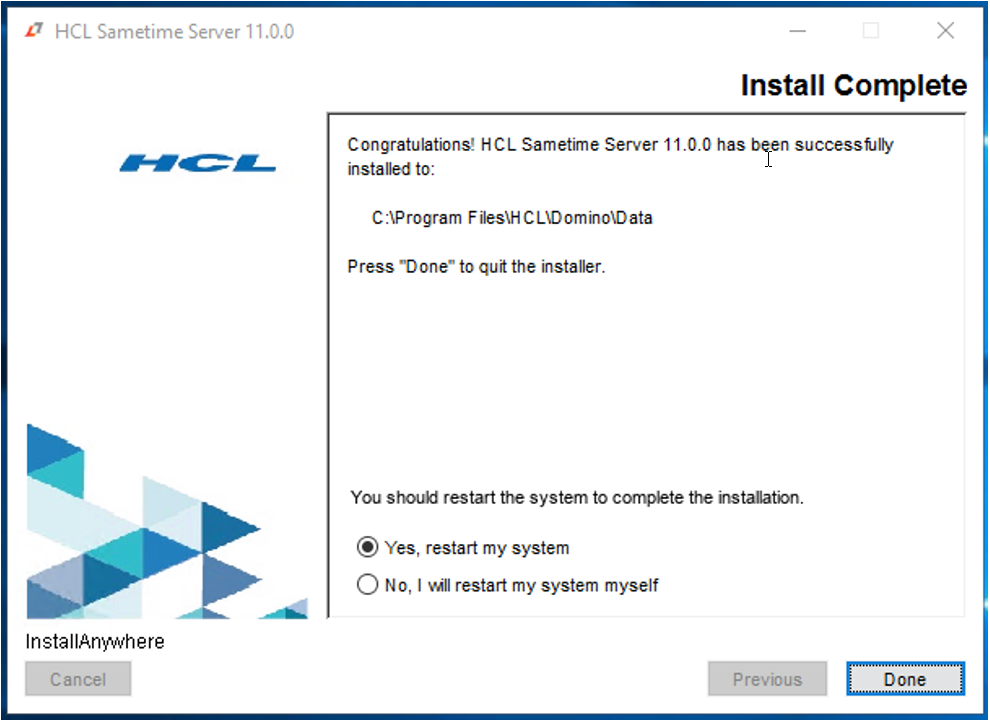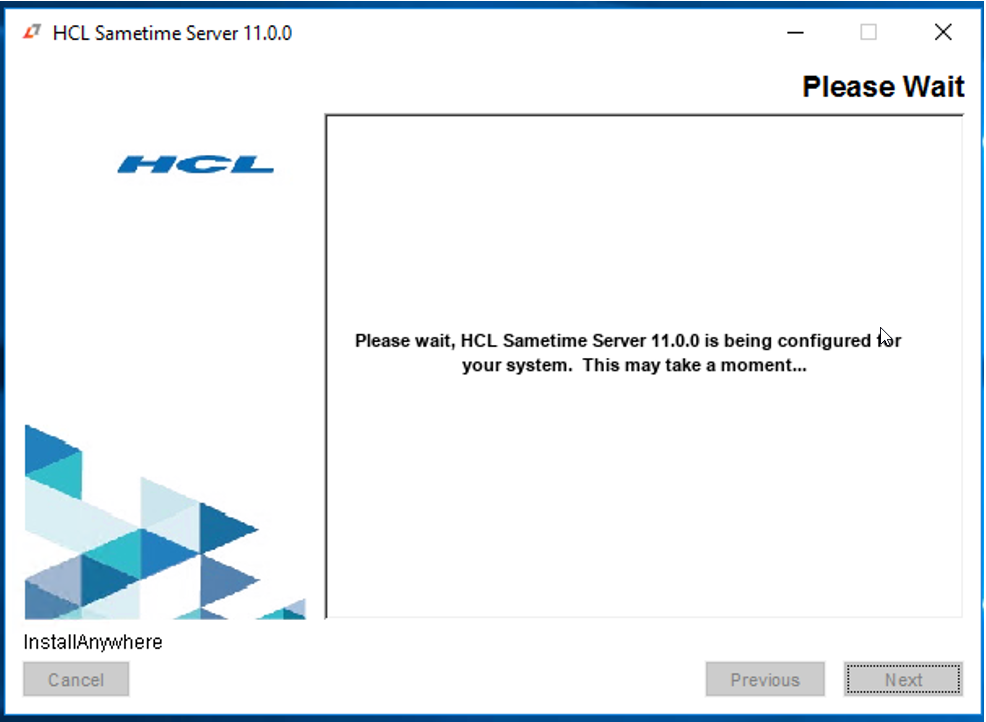Installing Sametime Community on Linux
This topic guides you through the steps for installing the V11 Sametime Community Server for Linux.
About this task
For Linux based installs:
Procedure
- Extract the Sametime_11.0_CommunityServer_Linux64 archive to your disk.
- In the Server subdirectory, make the install.bin executable.
- If you plan to use TLS for your LDAP connections, you must also install the GSKit, located in the GSKit subdirectory.
-
If you installed Domino to alternate directories other than
/opt/hcl/domino, or /local/notesdata you should create/opt/hcl/dominoand/local/notesdatasoft link(s).
What to do next
Console Install
Login to the Desktop of your Linux environment and then execute the ‘install.bin’ located in the Server subdirectory.
About this task
If you do not have a desktop environment, it is possible to use VNC to access the graphical install – steps would be
Procedure
Graphical Install
Login to the Desktop of your Linux environment and then execute the ‘install.bin’ located in the Server subdirectory.
About this task
If you do not have a desktop environment, it is possible to use VNC to access the graphical install – steps would be
Procedure
- In a linux SSH session, Run VNCServer (we used TigerVNC for this example).
- As root – export DISPLAY=:x – where x is the port you will connect to VNC (eg - :1 == port 5901).
- Connect to the VNCServer with VNCViewer.
- As root – execute ./install.bin - The installanywhere GUI should display in the VNCViewer window.
Silent Install
This topic guides you through the steps for silently installing the V11 Sametime Community Server for Linux.
About this task
As root:
Procedure
Installation Steps
This topic guides you through the steps for installing the HCL Sametime Community Server.
About this task
To install HCL Sametime Community Server:
Procedure
Results
Domino data directory
SametimeInstall.log
stsetup.log
stsetup_exit_status.txt
SametimeIniParser.log
This log can be in /tmp or in the Domino data directory.
Console connection log
/tmp/SSCLogs/ConsoleUtility0.log
Windows
The default Domino data directory is c:\program files\hcl\lotus\domino\data\and the Domino program directory isc:\program files\hcl\lotus\domino.
Domino data directory
SametimeInstall.log
stsetup.log
stsetup_exit_status.txt
Domino program directory
stsetup_exit_code_windows.txt
SametimeIniParser.log
This log can be in %TEMP%or in the Domino data directory.
Console connection log
Documents and Settings\username\Local Settings\Temp\SSCLogs\ConsoleUtility0.log