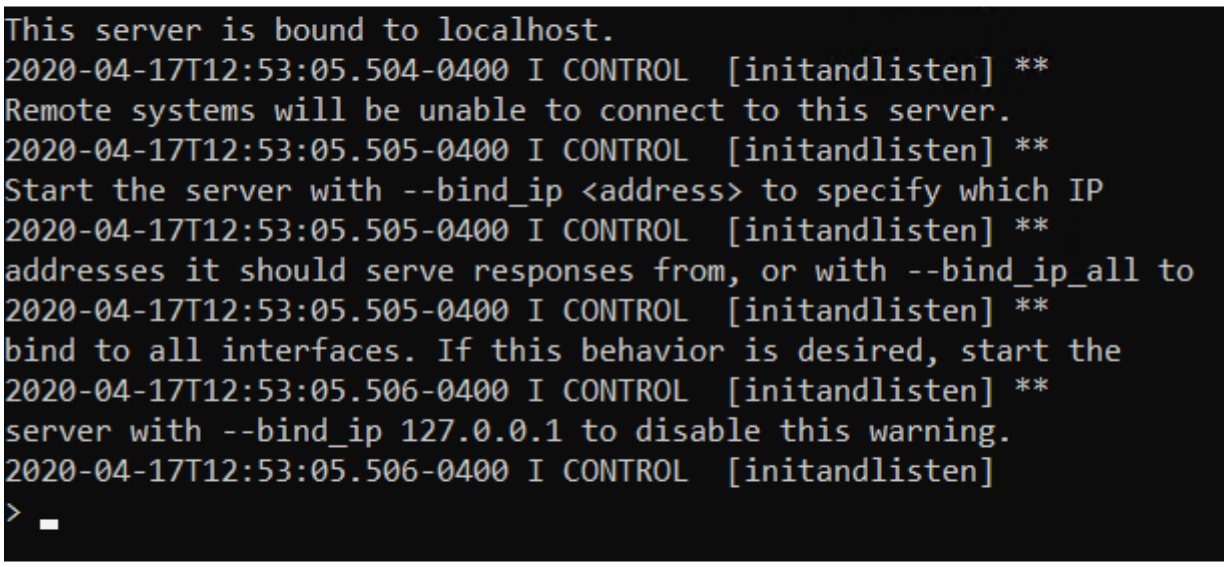Installing MongoDB on Windows
This topic guides you through the steps for installing MongoDB on Windows. The estimated time to Install and Configure MongoDB is: 15 minutes
Before you begin
About this task
To install MongoDB on Windows, perform the following steps:
Procedure
-
Download the latest MongoDB 3.6.x version from MongoDB’s download page.
https://www.mongodb.com/download-center/community
Example to download 3.6.17:
https://fastdl.mongodb.org/win32/mongodb-win32-x86_64-2008plus-ssl-3.6.17-signed.msi
Note: MongoDB 4.x version is not currently supported on HCL Sametime 11.0 and 11.0 FP1. - Navigate to the folder where MongoDB 3.6.x installation was downloaded and start the mongodb msi installation program.
- Follow the MongoDB Graphical User Interface (GUI) to install, accepting the terms and selecting Complete setup type.
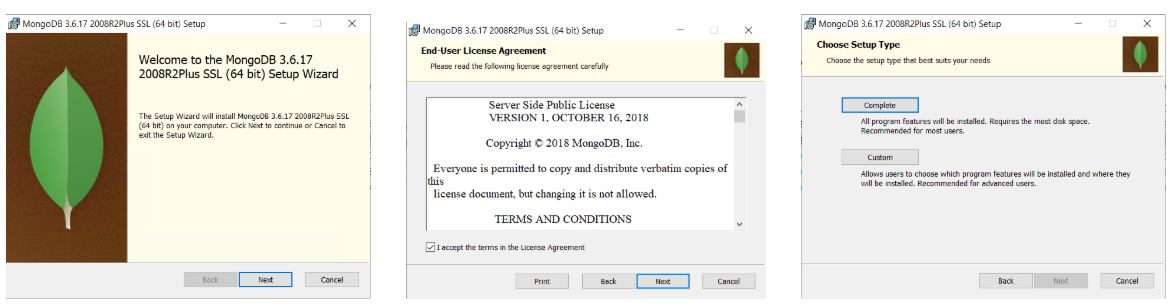 Note: Install MongoDB Compass is optional and not required. This is a Graphical User Interface used to administrate MongoDB. It is not required for deploying HCL Sametime 11.
Note: Install MongoDB Compass is optional and not required. This is a Graphical User Interface used to administrate MongoDB. It is not required for deploying HCL Sametime 11.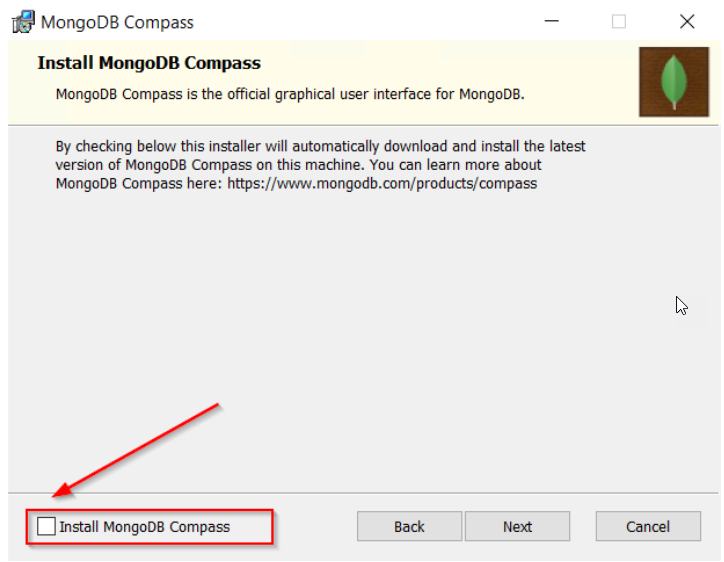
-
Complete the MongoDB installation by selecting Install.
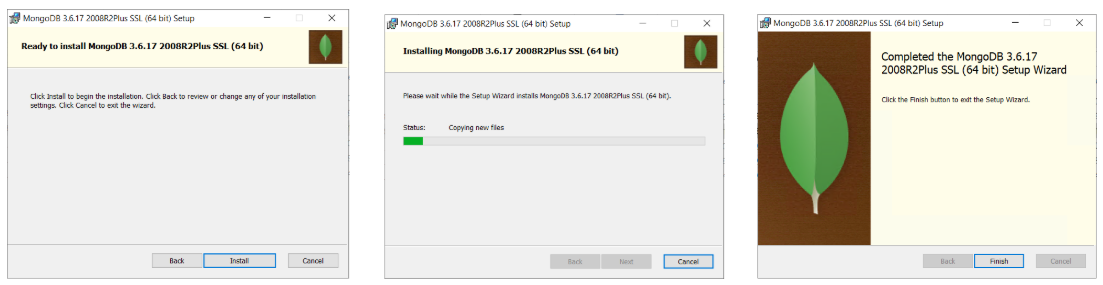 Note: If Install MongoDB Compass was left selected, it will start after installation has completed. MongoDB Compass application can be shutdown, as it will not be used for HCL Sametime deployment.
Note: If Install MongoDB Compass was left selected, it will start after installation has completed. MongoDB Compass application can be shutdown, as it will not be used for HCL Sametime deployment.If needing additional assistance with installing on Windows, refer to MongoDB online tutorial:Install MongoDB Community Edition on Windows
https://docs.mongodb.com/v3.6/tutorial/install-mongodb-on-windows/
-
From a Windows Command Prompt or File Explorer, create the default MongoDB directory path
C:/data/db. MongoDB will not start without this default data/db directory created. Any
variation from this default directory path will require MongoDB configuration changes.
Note: By default, MongoDB listens for connections from clients on port 27017, and stores data in the /data/db directory.
- From a Windows Command Prompt or File Explorer, create the default MongoDB logs directory path C:/Program Files/MongoDB/logs. This logs directory path will be used when Configuring MongoDB for HCL Sametime Community, so any variation from this path needs to be noted.
-
Start the MongoDB server by opening a Windows Command Prompt or File Explorer, navigate to
C:\Program Files\MongoDB\Server\3.6\bin and execute mongod.exe.
Result of a successful MongoDB server start up.

-
To start a MongoDB console, open a command prompt and navigate to the MongoDB install directory/bin folder and execute
mongo.exe.Result of a successful MongoDB console start up.