Editing a dataset
You can add, modify, remove, import, or export data from a dataset by using the CSV Editor. The working principle of the CSV Editor is similar to that of a spreadsheet.
Before you begin
You must have created a dataset or configured a repository that contains the dataset.
About this task
If you are a project Owner or Tester in HCL OneTest™ Server V10.1.0 or later, you can perform basic tasks in the CSV Editor by right-clicking any row, column, or cell in the dataset to organize your data in a better way. For example, you can perform tasks such as updating data in a cell, inserting or deleting rows and columns, or renaming column names.
-
Tab - To move the cursor control to the next available option.
-
Shift-Tab – To move the cursor control to the previous option.
-
Shift+F10 – To open the context menu from the dataset cell.
After you edit the dataset, you can save the changes made to the dataset, and then you can publish the dataset to the Git repository. If you save and close the edited dataset, the Changes page lists the edited dataset and later you can publish to the Git repository for other members to use.
When you or other members of the project edit the same dataset, you can see an icon with the initials of the member next to the name of the dataset on the Datasets and Changes pages. If you do not see the icon, you must refresh the Datasets page to view the icons. The Changes page denotes conflicting edits when another member publishes their edited dataset first.

When a member with conflicting edits tries to publish the edited dataset, an error about conflicting changes is displayed. However, the member can use the Save As option to save and publish a copy of the dataset edits under a new asset name. The member must discard the edits that were made to the original dataset.
For example, consider a scenario when Amy Smith and John Doe edit the same dataset, and Amy Smith edits and publishes the dataset. On the Changes page, a message that indicates a conflict is displayed when John Doe tries to publish the same dataset.
- Comma
- Semicolon
- Space
- Tab
- Other
Consider that you have the data in the CSV file in the following format:
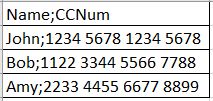
When you import the CSV file in the dataset, and then select the separator value as Semicolon, the data in the dataset is displayed as follows:
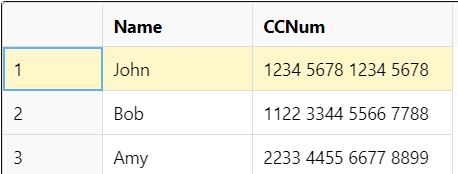
Procedure
- Go to the Datasets page and find the dataset which you want to edit.
-
Click the Edit icon
 from the Actions column of the dataset.
The dataset opens in the CSV Editor in a web browser.
from the Actions column of the dataset.
The dataset opens in the CSV Editor in a web browser. -
Perform the following actions to use the options available in the CSV
Editor:
Options Actions Find and Replace 
To find: - Click the Find and
Replace icon
 .
. - Enter the content that you want to search in the Find field.
- Select any or all the following options to find the
search content more effectively:
- Select the Case sensitive checkbox to search the content that is the exact letter case of the content entered in the Find field.
- Select the Match entire cell contents checkbox to search for cells that contain only the characters that you have entered in the Find field.
- Select the Search using regular
expression checkbox to search the
pattern that matches strings.For example, to search a cell that contains any number between 0 to 9, do the following:
- Enter \d in the Find filed.
- Select the Search using regular expression checkbox.
- Click Find.
- Click Find. If the text is found, the cell containing that text is selected.
- Click Find again to find further instances of the search text.
To find and replace:
- Click the Find and
Replace icon
 .
. - Enter the content that you want to search in the Find field.
- Enter the content that you want to replace in the Replace field.
- Select any or all the following options to find and
replace the content more effectively:
- Select the Case sensitive checkbox to find the content that is the exact letter case of the content entered in the Find field.
- Select the Match entire cell contents checkbox to find and replace for cells that contain only the characters that you have entered in the Find and Replace fields.
- Select the Search using regular expression checkbox to find and replace the pattern that matches strings.
- Click Replace to replace the individual instances.
- Click Replace All to replace every instance of the content throughout the dataset.
Undo 
- Click the Undo icon
 .
. - Select the recent changes from the list that you want to undo, and then click the list.
Redo 
- Click the Redo icon
 .
. - Select the recent changes from the list that you want to redo, and then click the list.
Import When you have a large amount of data stored in a CSV file, you can import that into a dataset instead of creating a new dataset. You must have a .csv file that contains variable data to import into a dataset. - Click the Import icon
.
- Click Choose File and select the CSV file that you want to import in the Import File dialog box.
- Select one of the following options to append or
overwrite data in the dataset:
- Click Overwrite to add the rows and columns from the selected CSV file from the beginning of the dataset.
- Click Append to add rows and columns from the selected CSV file to the end of the dataset.
- Select the First row contains headers checkbox if your CSV file contains the header.
Export 
You can export variable data from the dataset into a CSV file to reuse in future tests when required. You must have a dataset that you want to export. Click the Export icon
 to download the dataset as a CSV
file.
to download the dataset as a CSV
file.Set as current row During the test run, if you want variable data to be selected from a current row instead of the first row in a dataset, right-click any cell in a row and select Set as current row. Also, you can set the current row from the Datasets page by clicking Menu, and then the Configure option.
When rows are deleted:
If you delete any row between row 1 to current row, the current row data is taken from the next row. For example, when you set the current row as 6, and then you delete any row between row 1 to row 6, the current row remains at row 6, but the content of row 7 is moved to row 6.
When rows are inserted:
If you insert any new row between row 1 to the current row, the current row data is taken from the previous row. For example, when you set the current row as 6, and then you insert any row between row 1 to row 6, the current row remains at row 6, but the content of row 5 is moved to row 6.
Dataset configuration settings 
In the Configure Dataset window, you can change the row and column settings and configure the string values in the dataset that contains variable data for tests to use when they run. - Click the Menu icon
 , and then select the
Configure option.
, and then select the
Configure option. -
Select any of the separator values that you used in the CSV file.
The available options are Comma, Semicolon, Space, Tab, and Other. In the CSV file, if you have any other separator characters other than the available options, then you can select the Other option, and then can specify a value.
For example, if the data in the CSV file is separated by a character #, then select the Other option and enter # in the field.
-
Configure the following options to change the row and column settings:
-
Column header - Use an up-down control button to increment or decrement the value of the column header.
-
Data start point - Use an up-down control button to increment or decrement the value of the data starting pointer.
-
Current row - Use an up-down control button to increment or decrement the value of the current row.
-
-
Configure the following options to change the string values in the dataset:
-
Treat as null - Enter a string value that is to be treated as null when running the test.
-
Treat as empty - Enter a string value that is to be treated as empty when running the test.
For example, when you run the test and the data 123 in the dataset to be treated as empty, then you can specify 123 in the Treat as empty field.
-
Treat empty text as null - Select this field when you want the dataset that contains any blank cells, and the value of those blank cells to be interpreted as null.
-
-
Click Update to apply the changes.
Discard Click the Menu icon  and select Discard to
discard the changes made to the dataset.
and select Discard to
discard the changes made to the dataset. - Click the Find and
Replace icon
-
Click the Save icon
 to save the changes made to the dataset.
to save the changes made to the dataset.
-
Click the Publish icon
 to publish the dataset to the Git repository, and then close the CSV
editor.
to publish the dataset to the Git repository, and then close the CSV
editor.
