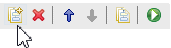Running a test suite
Test suites enable you to run multiple test harnesses or test scripts in a single step. You can update the list of test harnesses and test scripts to be run, and the build configuration from the Test Editor before running a test suite.
About this task
In the test suite, each test harness is associated with a test configuration (a TDP with associated configuration settings) and can be run a second time with another test configuration to provide comparison results. This can be useful for validation purposes.
Procedure
- In the project explorer, open the Test Suite folder and double-click the test suite to open the Test Suite editor.
-
In the Test harness section of the test editor window, to update
the test harness list, you can:
-
Save and click Run.
After running the test suite, you can see the run result details in the Run results for selected test harnesses with the run status (success, failed, inconclusive) in the test suite editor.
The Test Result folder in the Project Explorer contains the test results for each test harness and for the generated test scripts contained in the test suite. You can produce a common, merged result file, containing the results of all the test harnesses of the test, see details in the Merging test suite results page.
- To open reports, right-click a Test result, select and select the appropriate report.
-
To order the test results, select Sort result files by ascending
date in
Note: In some environments, if you have installed the product in an existing Eclipse, the test result timestamps and verdicts are not properly displayed in the package explorer. To fix this issue, in the project explorer, click and ensure that only Working Sets, HCL® OneTest™ Embedded Elements, CDT Elements, and Resources are selected.