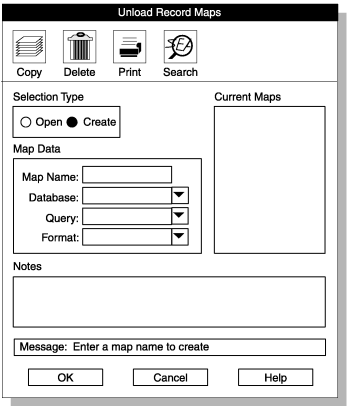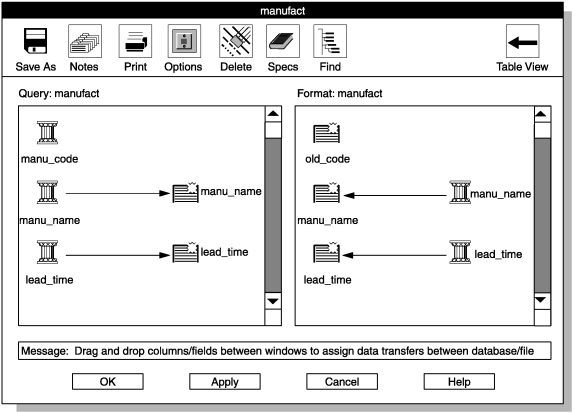Creating an unload map
Before you begin
About this task
Important: The HPL does not support conversion
from extended type data and smart-large-object data (Ext Type data
types) to non-Ext Type data types. An Ext Type column can be mapped
only to an Ext Type field. For more information about Ext Type data
types, see Data types allowed in a fixed format or Data types allowed in a delimited format.
To create an unload map: