Preparing a form to exchange data
About this task
Data is exchanged on a field-by-field basis. Every Notes/FX 2.0 field in a Domino® Designer form must have a corresponding field with the same name in the other application file.
Table of one-way and two-way field exchange
About this task
The following table lists one-way and two-way fields found in most Domino® applications. For a complete list, see the documentation for the application.
| Field name |
Data type |
Contents |
|---|---|---|
| LastRevisionDate |
Time |
Date and time the file was last revised |
| NumberOfEdits |
Number |
Total number of revisions to a file |
| EditingTime |
Number |
Total time the file was open |
| SizeInPages |
Number |
Number of pages in the file |
| SizeInK |
Number |
Size of the embedded object in kilobytes |
| DocumentClass |
Text |
OLE class name of the application embedded in Notes® |
| Subject |
Text |
Description of the document |
| Categories |
Text (allow multi-values) |
Keywords that Notes® uses to categorize documents |
To enable field exchange
Procedure
- Open the form and choose Design - Form Properties.
- Click the Defaults tab.
- Make sure "Disable Field Exchange" is deselected.
- Close and save the form.
Results
To set up field exchange
Procedure
- Open the application file.
- Write down the name of each field you want to exchange and close the application.
- In Designer, open the form you want to prepare for Notes/FX field exchange.
- Embed the object containing the fields you want to exchange.
- Choose Create - Field.
- Give the field the same name as the corresponding field in the other application.
- Close and save the form.
Example of exchanging data for an expense form
About this task
You create a form to file and distribute trip reports. The reports contain descriptions of the important business aspects of the trip, as well as the total expenses. You record expenses in a 1-2-3® expense report template. You want the total expenses of the trip to appear automatically in the Notes® document.
In the 1-2-3® template, create an expense report. In one cell enter Total_Exp. Now create a range name for this cell and name it Total_Exp. Because this is a custom Notes/FX field, you need to tell 1-2-3® to use this range name for Notes/FX. Select File - Workbook Properties and then select the Notes/FX Fields tab. Select the New Field button and then select the range name Total_Exp. Click OK twice. The row below the cell entitled Total_Exp will hold the actual data that is exchanged between Notes® and 1-2-3®. Save and close this 1-2-3® Workbook.
In Domino® Designer, create a form called "Trip Report" and embed the recently created 1-2-3® expense report. The Trip Report form contains text fields for entering information about the trip. At the end of the form, use the text "The total expenses for the trip were:" to label a field area and create a numeric field named "Total_Exp" which corresponds with the field name in the 1-2-3® expense report template.
{ 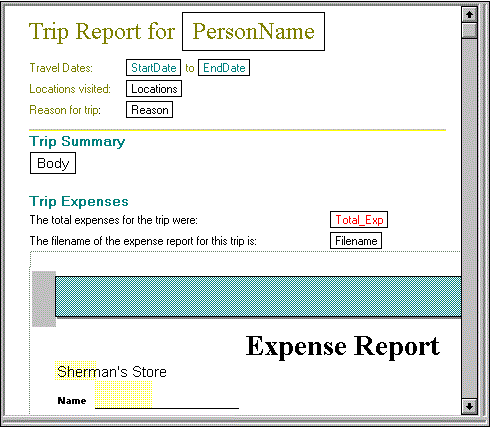
When users use the form Trip Report to create reports and activate the 123 object to enter expenses, the total expenses are automatically inserted back in the Trip report document.