Content versioning | HCL Content Composer
This section details how to manage versioning of content in HCL Content Composer.
- Compare versions of a specific content or content item.
- Create a new version of content from old versions of a specific content or content item.
Prerequisite
Content Composer should be installed and configured to HCL Digital Experience 9.5 container release update CF181 or higher. See instructions to install to supported container environments in the Install HCL Digital Experience 9.5 Components topic.
Content Composer is accessible from the Practitioner Studio interface (after image configuration to your HCL Digital Experience 9.5 CF181 and higher deployment).
Version Comparison
- Log in to your HCL Digital Experience 9.5 platform and select Web
Content from the Practitioner Studio navigator.
Figure 1. Log in to HCL Digital Experience 9.5 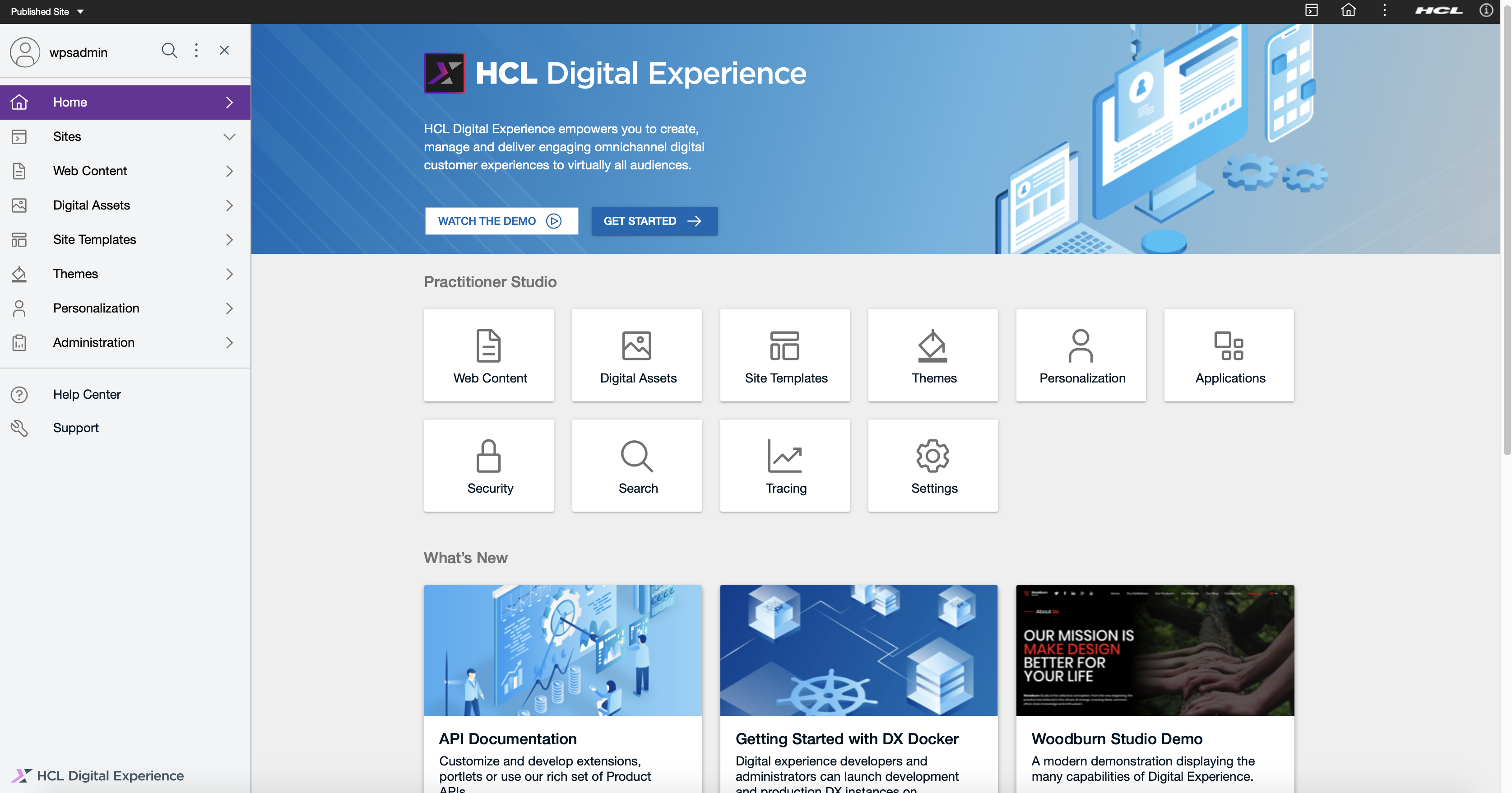
- Select the web content or content item, and then select Edit from the Web
Content menu options.
Figure 2. Edit Web Content from Metadata column 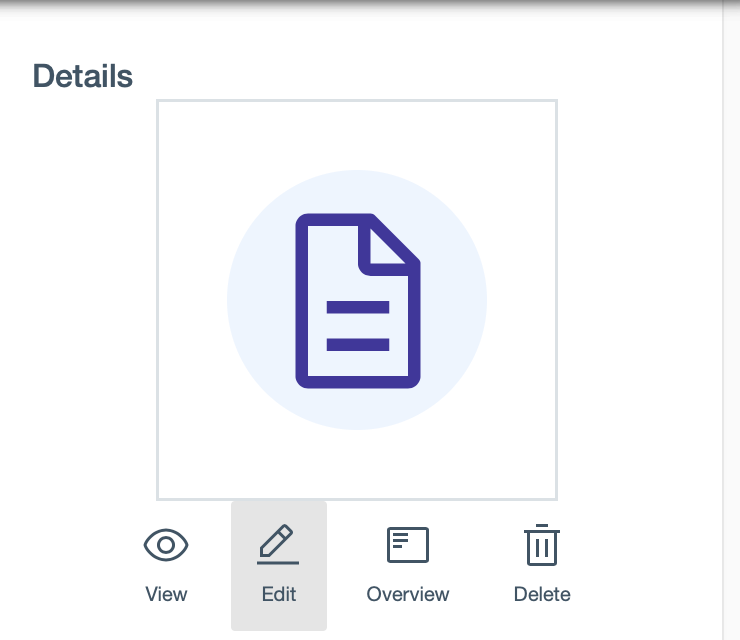
- On the content, click the Versions icon, which is on
the right side as shown below.
Figure 3. Select Versions icon 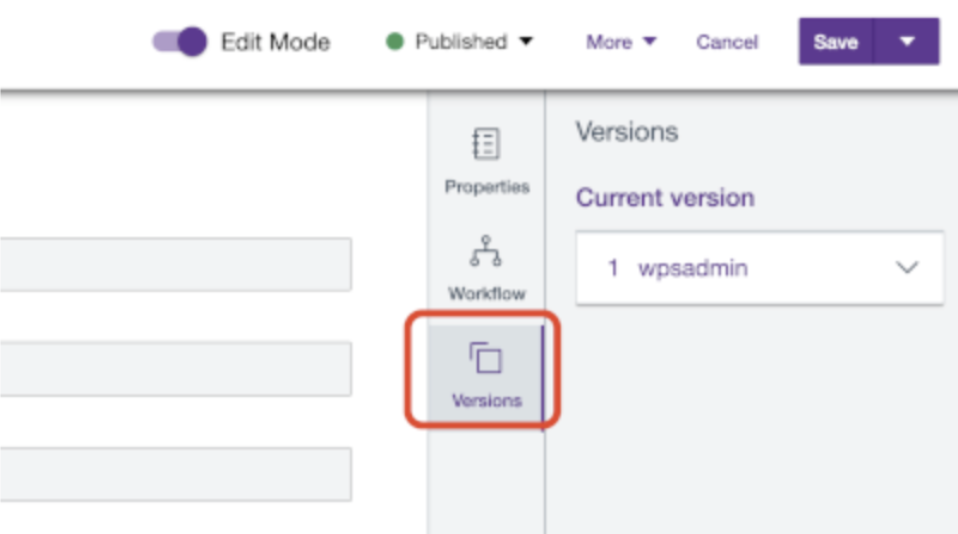
- Versions will display all current and previous
versions of the selected content. In this example, there are two previous
versions of the selected content aside from the Current Version (which is
Version 3).
Figure 4. Select Versions to view and access all versions of selected content 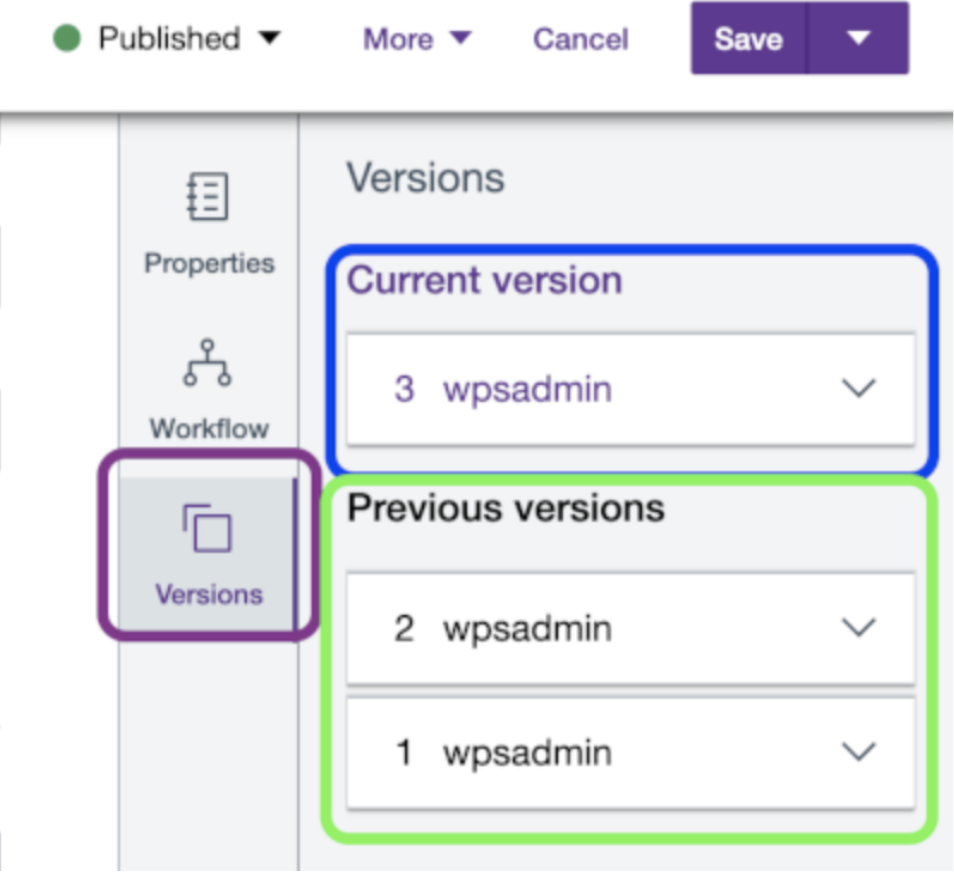
- To compare the Current Version (Version 3) from a version (in this example,
Version 2), hover to display the context menu (three dot icon) as shown in
the image below. Then, select Compare with current
version.
Figure 5. Select Compare With Current Version 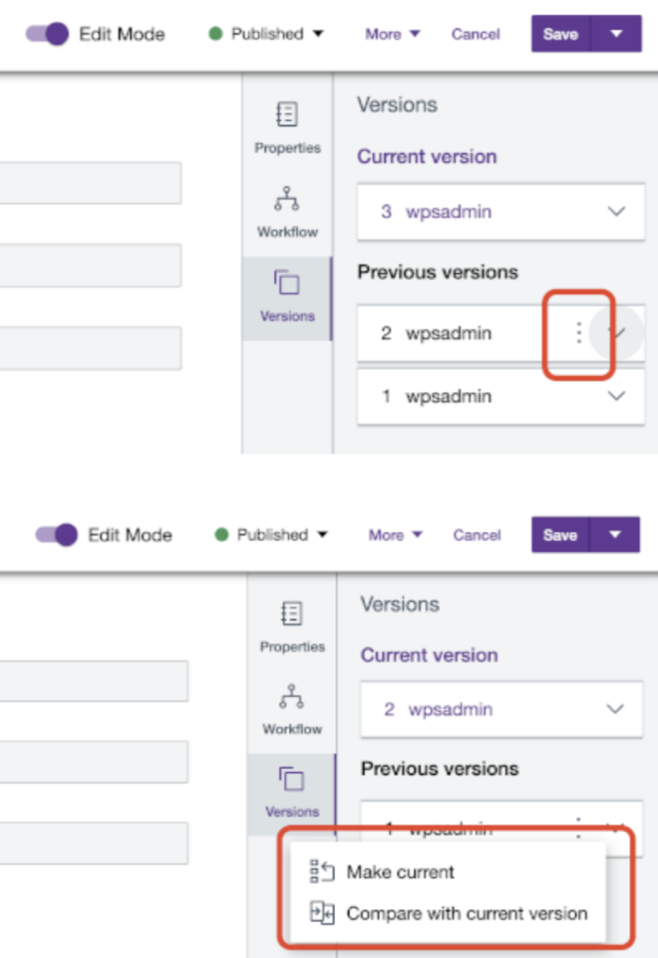
- The Version Comparison view will show both current and the selected version
of the content side by side. In this example, the Current Version is shown
on the left, while the selected previous version (Version 2) is shown on the
right.
Figure 6. Version Comparison view 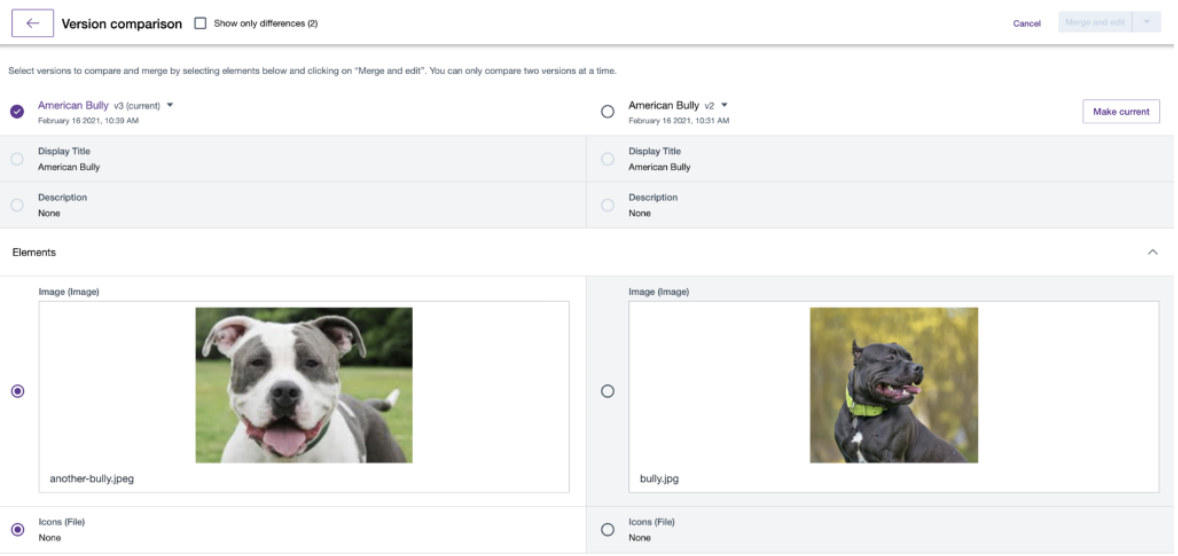
- To view only the differences between versions, click the Show
only differences checkbox.
Figure 7. Show only differences between content versions 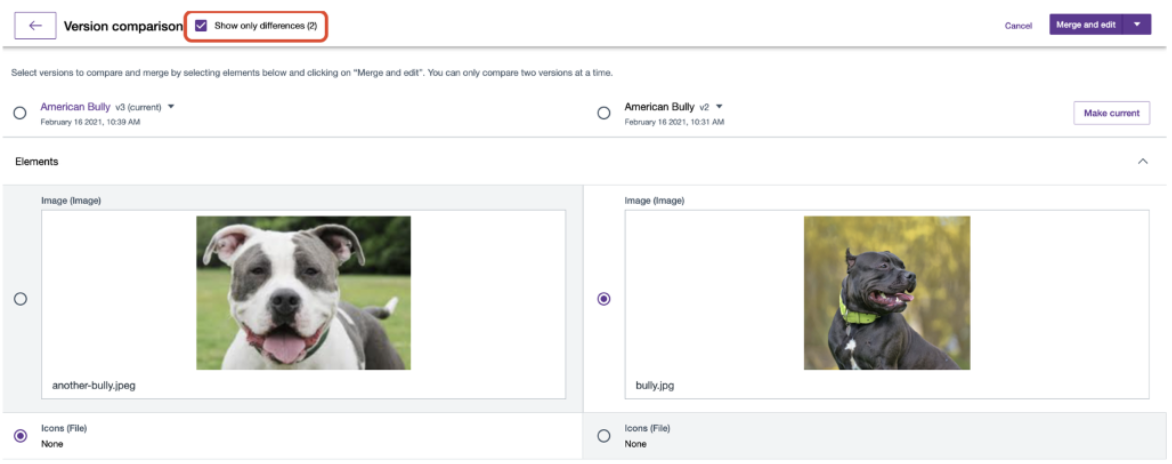
- To switch to an older version, simply click the drop-down arrow beside the
Content title to view and select another version, as shown below. You can
perform this action on either of the content versions.
Figure 8. Switch to other versions within Version Comparison view 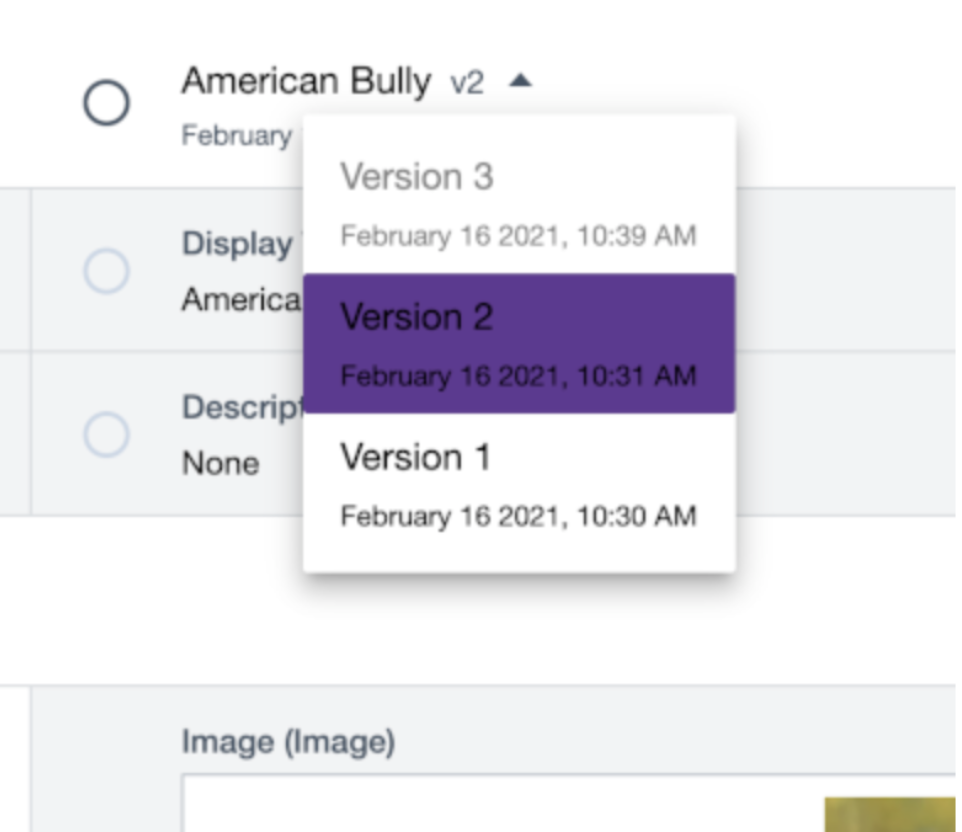
Restore, Compare and Merge a Content Version
- Log in to your HCL Digital Experience 9.5 platform and select Web Content to edit from the Practitioner Studio navigator.
- On the content, click the Versions icon, then hover to click to open the context menu (three dot icon) on the version you wish to edit.
- To restore to an older version, select Make
Current. In the example below, if Version 2 is selected from
previous versions to be the current version, a new version will be created
(Version 4).
Figure 9. Revert to an older version 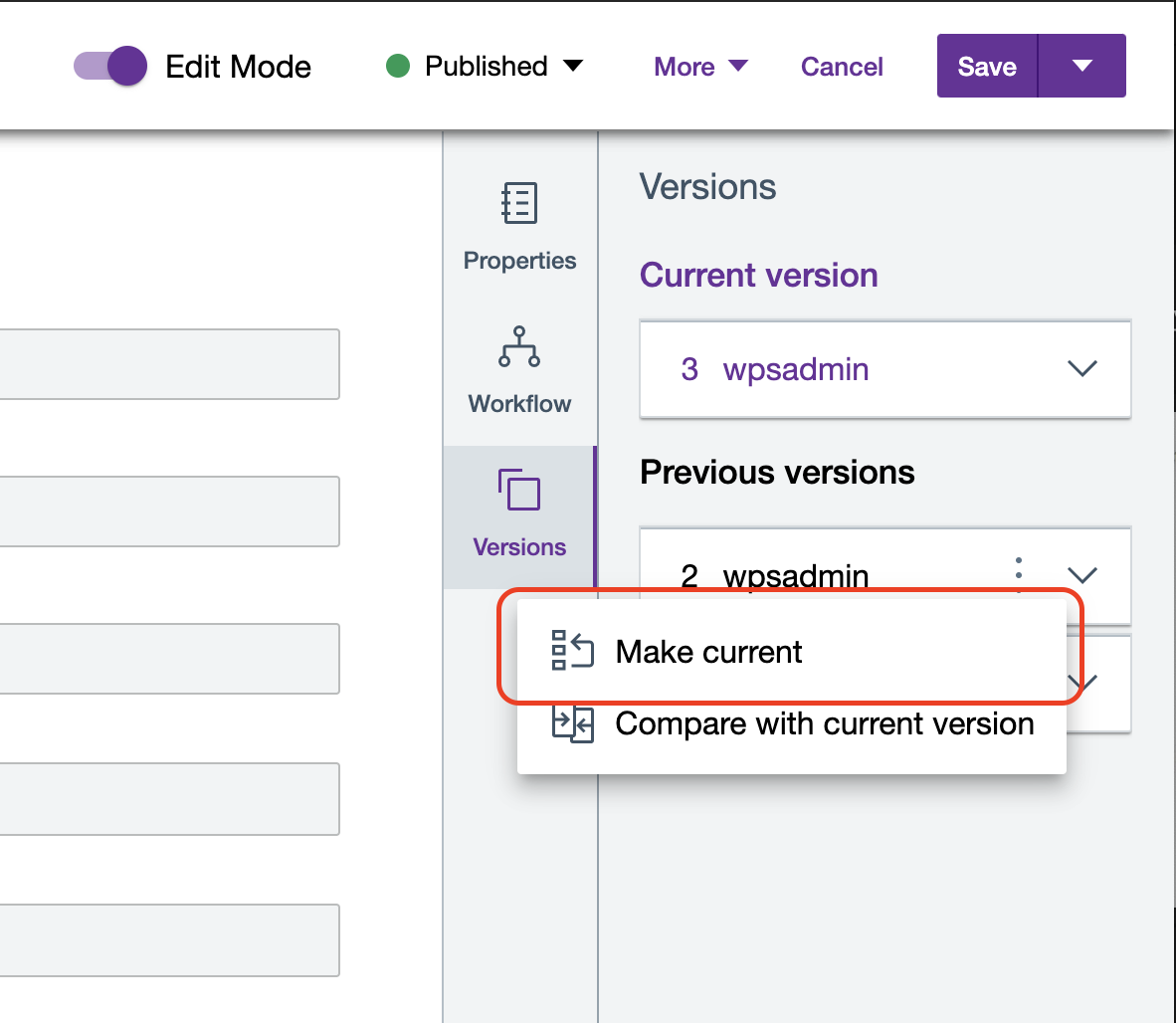 The Make current option is also available in Version Comparison view, along with the other editing options. Select Compare with current version, and then click the Make current button on the top right side of the previous version you wish to restore the Current Version to.
The Make current option is also available in Version Comparison view, along with the other editing options. Select Compare with current version, and then click the Make current button on the top right side of the previous version you wish to restore the Current Version to.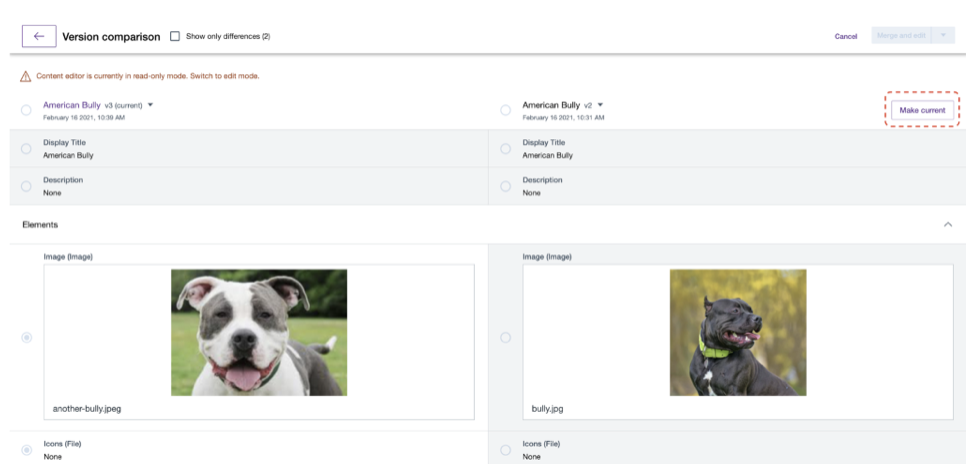
- A Restore Version dialog box will appear to confirm
restoring the selected previous version to current version. Click
Restore to continue.
Figure 10. Restore Version 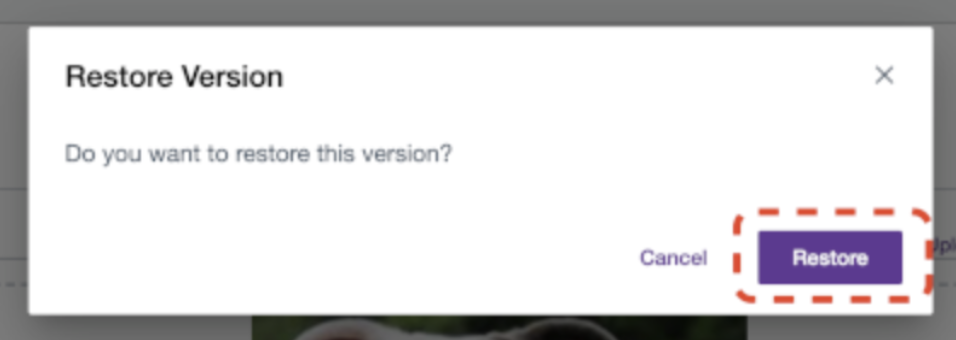
- This will now make Version 2 as the new Current Version (Version 4), while
keeping a copy of Version 2 in the Previous versions list.
Figure 11. Update Current Version 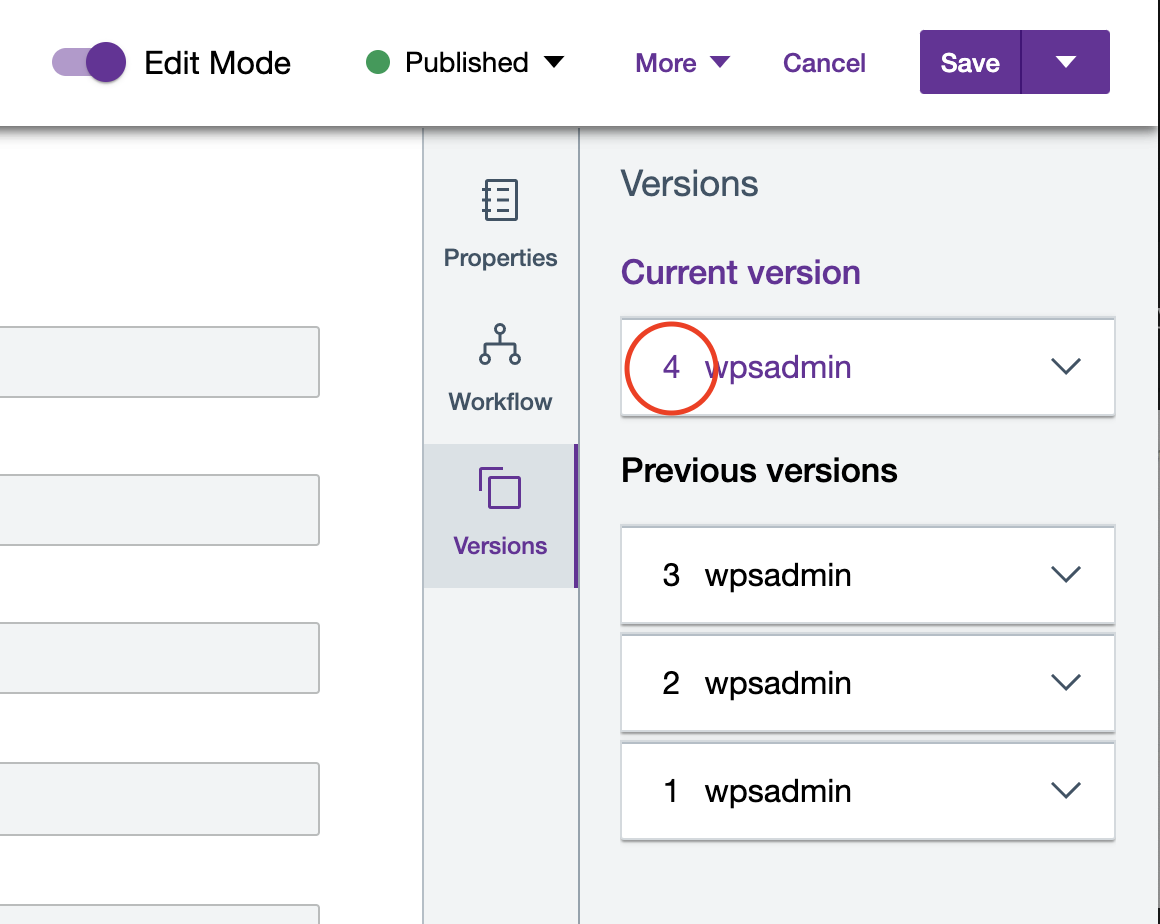
- You can also revert or merge details of the Current Version with a selected previous version in Version Comparison view. To do so, click Compare with current version to continue.
- HCL Content Composer will notify you if you are in
View or Read-only mode and
not in Edit mode. Click the Switch to edit
mode link to be able to access edit options.
Figure 12. Switch Version Comparison view to Edit mode 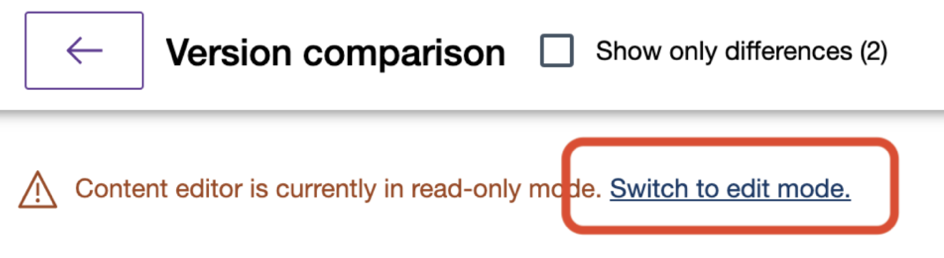
- To update any component of the Current Content Version to that of the
selected Previous Version, select the component then click Merge and
edit located on the upper right of the Version
Comparison view. Using the same example, we will select the image of the previous version and merge it to the Current Version. Click the radio button beside the image of the Previous Version, then click Merge and edit to complete the action.
Figure 13. Merge image component from Previous Version to Current Version 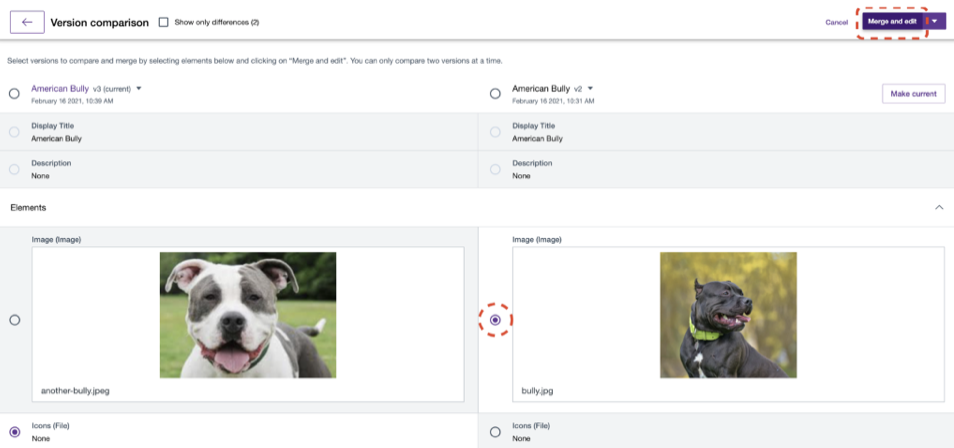 Once completed, you will be directed to the Content Edit view to make additional changes. Click Save to save your changes.
Once completed, you will be directed to the Content Edit view to make additional changes. Click Save to save your changes.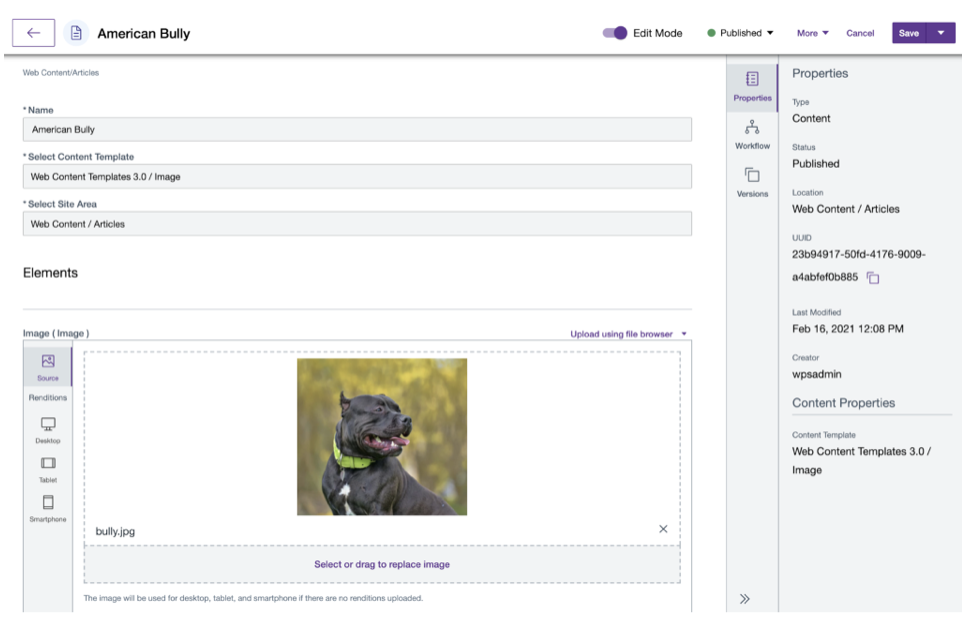
- Merge and save allows users to automatically create a new version
from selected content version components. Once you select your desired
components, click the drop-down arrow and select Merge and save.
Using the same example, this will generate a new version (Version 4), which will now be the new Current version. Version 3 will now be moved as a Previous Version.
HCL Digital Experience Solution Feedback
HCL Digital Experience is interested in your experience and feedback working with HCL Digital Experience 9.5 release software. To offer comments or issues on your findings, please access the HCL Digital Experience 9.5 Feedback Reporting application.