Roadmap: Granting access to content authors for stages in your workflow | HCL Digital Experience
You are setting up access for content authors that want to create landing pages from a new page template. The page template is based on a wire frame design. Content authors need the appropriate access to create draft pages and content, edit content, view content status, and more. As the administrator, you must identify the goals of your content authors in the Draft, Review, and Publishing stages to ensure that you grant sufficient access for content authors to complete their authoring goals.
Background information for the administrator: Identify the goals of the content authors
You perform a task analysis of content authors for each stage of a workflow that you recently created.
You will later need set up access control for content authors in other authoring roles. For example, a user that does not create draft content or manage their project would not need the same access rights. Users that can review or publish content require different access rights. You plan to refer to other roadmaps for these authoring roles to understand their goals and required access per workflow stage once you complete setting up access for the a content author group.
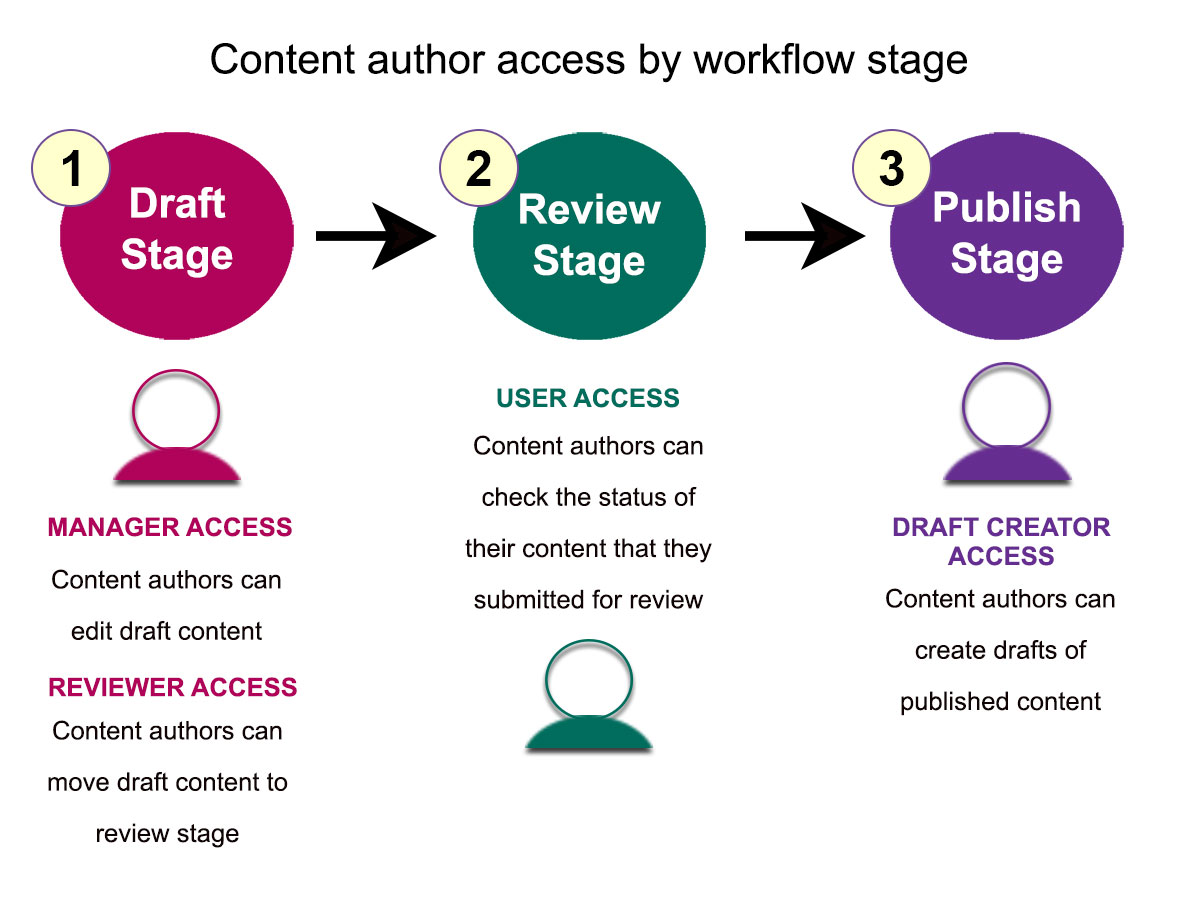
Assigning access to your Content Author Group for the Draft, Review, and Publish stages of the workflow
You created a workflow named Landing Page Workflow in an earlier roadmap.
About this task
- Documentation resource: Roadmap: Controlling who can create drafts, review, and publish content with workflows
Now, you plan to assign access to each stage of this workflow.
Procedure
- Open the applications menu and click Content.
- Click the Web Content Authoring tab.
- Click .
-
For the Draft workflow stage, assign access to your Content Author Group.
With Grant Manager Access and Grant Reviewer Access, content authors can create content, edit their content, and send their content for review.
- Click the Draft workflow stage.
- Click Edit.
- Expand Workflow Defined Access section.
- Click Grant Manager Access.
- Type Co in the search field and click Search.
- Select Content Authors Group and click Add. Then, click OK.
- Click Grant Reviewer Access.
- Type Co in the search field and click Search.
- Select Content Authors Group and click Add. Then, click OK.
- Click Save and Close.
-
For the Review workflow stage, assign access to your Content Author Group.
With Grant User Access, content authors can check content status to determine if their draft content will move to the Publish stage. Content reviewers approve or reject draft content during this stage.
- Click the Review workflow stage.
- Click Edit.
- Expand Workflow Defined Access section.
- Click Grant User Access.
- Type Co in the search field and click Search.
- Select Content Authors Group and click Add. Then, click OK.
- Click Save and Close.
-
For the Publish workflow stage, assign your Content Author Group Grant Draft Creator
Access access.
With Grant Draft Creator Access, content authors can create drafts of published content. Content authors do not have access to publish the drafts that they create.
- Click the Publish workflow stage.
- Click Edit.
- Expand Workflow Defined Access section.
- Click Grant Draft Creator Access.
- Type Co in the search field and click Search.
- Select Content Authors Group and click Add. Then, click OK.
- Click Save and Close.