Charts
The Report details section of a report displays the various elements containing report details. Each element is referred to as a chart.
A chart is a physical representation of data for a specified reporting period. Charts can be a line graph, bar chart, or a table depending on the data gathered.
- Application deploys
- Total application deployment counts by environment
- Total application deployment counts by team and environment
- Application deployment failure counts by environment
- Application deployment success counts by environment
- Application deployment failure counts by team and environment
- Application deployment volume by environment over time
- Application deployment volume by team over time
- Recent application deployment activity
- Application deployment volume by line of business over time
- Component deploys
- Total component deployment count by application and environment
- Total component deployment count by team and environment
- Component deployment failure count by application and environment
- Component deployment failure count by team and environment
- Component deployment success count by application and environment
- Component deployment volume by environment over time
- Component deployment volume by team over time
- Recent component deployments by environment
- Applications
- Application onboarded over time

- Edit the filters to narrow or broaden the data in the chart. You can filter data by time period, team, application, environment, line of business, and deployment result.

- View the actual data used to create the chart.

- Delete the chart.
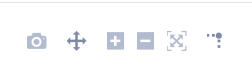 .
.When hovering the cursor at various locations on the graph, information about the lines is
displayed, such as what each line represents and the value at the cursor location. 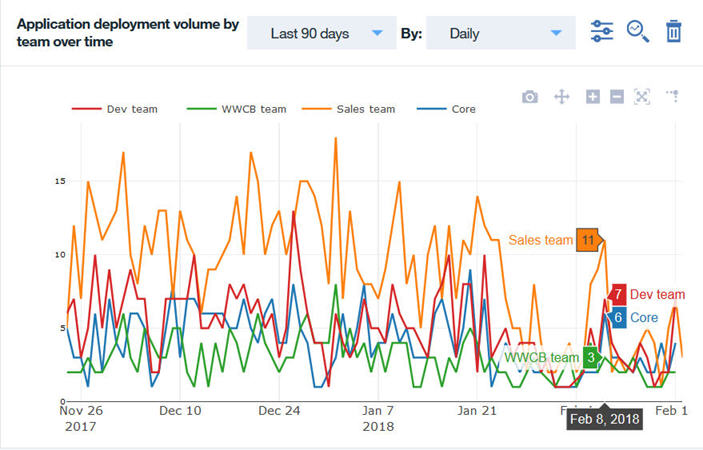
Detail pages
For the line graph charts, you can view the data details in a table format. The table can be re-formatted to hide columns that are not important at the time and column reordered.
Click ![]() to filter data by time
period, team, application, environment, line of business, and deployment result.
to filter data by time
period, team, application, environment, line of business, and deployment result.
Click ![]() to show and hide defined
table columns.
to show and hide defined
table columns. 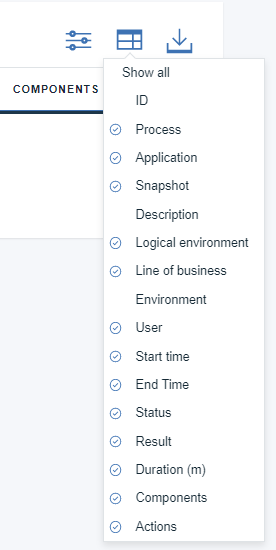
Click  to download a CSV file of the
data.
to download a CSV file of the
data.